Отключить сон и гибернацию в windows 7
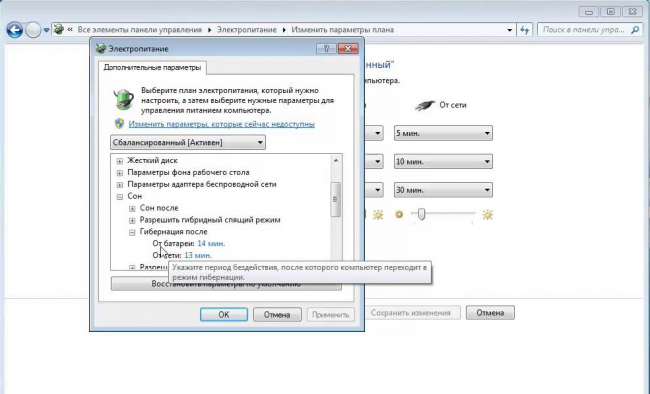

Гибернация – это один из режимов энергосбережения на компьютерах с операционной системой линейки Виндовс. Но иногда требуется произвести его отключение, так как использование данного режима не всегда является оправданным. Давайте выясним, как сделать это для ОС Windows 7.
Читайте также: Как отключить спящий режим в Виндовс 7
Способы выключения гибернации
Режим гибернации предусматривает полное отключение энергопитания, но при этом сохраняет состояние системы на момент отключения в отдельный файл. Таким образом, при повторном запуске системы все документы и программы открываются на том же месте, на котором произошел вход в состояние гибернации. Это удобно для ноутбуков, а для стационарных ПК переход в гибернацию редко когда востребован. Но даже, когда эта функция вообще не применяется, по умолчанию все равно образуется объект hiberfil.sys в корневом каталоге диска C, отвечающий за восстановление системы после выхода из гибернации. Он занимает очень много места на винчестере (чаще всего, несколько Гб), равного по объему активной оперативной памяти. В таких случаях актуальным становится вопрос отключения данного режима и удаления hiberfil.sys.
К сожалению, попытка простого удаления файла hiberfil.sys не принесет ожидаемых результатов. Система заблокирует действия по его отправке в корзину. Но даже если бы и получилось удалить этот файл, то все равно он бы был тут же воссоздан заново. Тем не менее, существует несколько надежных способов удалить hiberfil.sys и отключить гибернацию.

Способ 1: отключение автоматического перехода в состояние гибернации
Переход в состояние гибернации можно запланировать в настройках на случай бездействия системы на протяжении определенного периода. В таком случае через указанное время, если на компьютере не будет производиться никаких манипуляций, то он автоматически войдет в названное состояние. Посмотрим, как произвести отключение данного режима.
- Жмите «Пуск». Кликните «Панель управления».
- Переместитесь в раздел «Оборудование и звук».
- Выберите «Настройка перехода в спящий режим».



К нужному нам окну можно добраться и другим путем. Для этого применим инструмент «Выполнить».
- Вызовите указанный инструмент нажатием Win+R. Вбейте:
powercfg.cpl
Щелкните «OK».
- Будет выполнен переход в окошко выбора плана электрического питания. Активный план электропитания отмечен радиокнопкой. Нажмите справа от него по «Настройка плана электропитания».
- В открывшемся окошке настройки актуального плана электрического питания щелкните «Изменить дополнительные параметры питания».
- Активируется инструмент дополнительных параметров электрического питания актуального плана. Щелкните по пункту «Сон».
- В отобразившемся перечне из трех пунктов выберите «Гибернация после».
- Открывается значение, где указано, через какой период времени после начала бездействия компьютера он войдет в состояние гибернации. Произведите щелчок по данному значению.
- Открывается область «Состояние (мин.)». Чтобы отключить автоматическое включение режима гибернации, установите в данном поле значение «0» или щелкайте по нижней пиктограмме треугольной формы до тех пор, пока в поле не отобразится значение «Никогда». Затем жмите «OK».







Таким образом, возможность автоматического перехода в состояние гибернации через определенный период времени бездействия ПК будет отключена. Тем не менее, остается возможность вручную перейти в данное состояние через меню «Пуск». Кроме того, данный способ не решает проблемы с объектом hiberfil.sys, который продолжает располагаться в корневом каталоге диска C, занимая значительное количество дискового пространства. Как удалить данный файл, высвободив при этом свободное место, мы поговорим при описании следующих способов.
Способ 2: командная строка
Отключить гибернацию можете при помощи введения определенной команды в командную строку. Запускать данный инструмент нужно обязательно от лица администратора.
- Жмите «Пуск». Далее переходите по надписи «Все программы».
- В списке ищите папку «Стандартные» и перемещайтесь в неё.
- Открывается перечень стандартных приложений. Нажмите по наименованию «Командная строка» правой кнопкой мышки. В развернувшемся списке жмите «Запуск от имени администратора».
- Запускается окошко интерфейса командной строки.
- Нам нужно ввести туда любое из двух выражений:
Powercfg /Hibernate off
Либо
powercfg -h off
Чтобы не вбивать выражение вручную, скопируйте любую вышеуказанную команду с сайта. Затем щелкните по логотипу командной строки в её окне в верхнем левом углу. В раскрывшемся меню перейдите по пункту «Изменить», а в дополнительном списке выберите «Вставить».
- После того, как выражение вставлено, жмите Enter.






После указанного действия гибернация отключится, а объект hiberfil.sys удалится, что высвободит место на винчестере компьютера. Для этого даже не придется перезагружать ПК.
Урок: Как активировать командную строку в Виндовс 7
Способ 3: системный реестр
Ещё один метод отключения гибернации предусматривает манипуляции с системным реестром. Перед началом выполнения в нем операций настоятельно советуем создать точку восстановления или резервную копию.
- Перемещение в окно редактора реестра осуществляем посредством введения команды в окно «Выполнить». Вызываем его, нажав Win+R. Вводим:
regedit.exe
Жмем «OK».
- Запускается окно редактора системного реестра. С помощью древовидного инструмента навигации, расположенного в боковой части окна, последовательно перемещайтесь по следующим разделам: «HKEY_LOCAL_MACHINE», «System», «CurrentControlSet», «Control».
- Далее переместитесь в раздел «Power».
- После этого в правой области окошка редактора реестра отобразится ряд параметров. Дважды кликните левой кнопкой мышки (ЛКМ) по наименованию параметра «HiberFileSizePercent». Данный параметр определяет размер объекта hiberfil.sys в процентном соотношении от размера оперативной памяти компьютера.
- Открывается инструмент изменения параметра HiberFileSizePercent. В поле «Значение» введите «0». Щелкните «OK».
- Нажмите дважды ЛКМ по имени параметра «HibernateEnabled».
- В окошке изменения данного параметра в поле «Значение» также введите «0» и щелкните «OK».
- После этого следует выполнить перезагрузку компьютера, так как до этого изменения не вступят в силу.
Таким образом, с помощью манипуляций в системном реестре мы установили размер файла hiberfil.sys равным нулю и отключили возможность запуска гибернации.







Как видим, в Windows 7 можно отключить автоматический переход в состоянии гибернации в случае простоя ПК или полностью деактивировать данный режим, произведя удаление файла hiberfil.sys. Последнюю задачу можно осуществить с помощью двух совершенно разных способов. Если вы решили полностью отказаться от гибернации, то предпочтительнее действовать через командную строку, чем через системный реестр. Это проще и более безопасно. К тому же, вам не придется тратить свое драгоценное время на выполнение перезагрузки компьютера.
 Мы рады, что смогли помочь Вам в решении проблемы.
Мы рады, что смогли помочь Вам в решении проблемы.
 Опишите, что у вас не получилось.
Опишите, что у вас не получилось.
Наши специалисты постараются ответить максимально быстро.
Помогла ли вам эта статья?
ДА НЕТ
Источник
Зная, как отключить спящий режим на Windows 7, можно избавиться от необходимости постоянно двигать мышкой или нажимать на клавиши для того чтобы компьютер продолжал работать, пока на нём выполняется какая-то задача без участия пользователя.
Во время просмотра фильма это просто неприятно, а при сложных задачах, как конвертация видео, может просто прервать процесс.
На ноутбуках и нетбуках такой режим вполне оправдан, а на стационарном компьютере в нём нет необходимости.

Содержание:
Более того, иногда спящий режим (или гибернация) не только не приносит пользы, но даже вредит.
Тот же конвертер видео может при отключении экрана и остановке основных функций ПК не до конца преобразовать файл.
А пользователю, который рассчитывал на некоторое время отойти от компьютера, придётся ещё раз начать работу с роликом, перед этим отключив спящий режим.
Основные способы отключения подходят для всех ОС от Windows XP до Windows 10.
Способы отключения спящего режима
Первым и самым простым способом настройки спящего режима, в том числе и его отключения, является вход в меню «Электропитание» на панели управления Windows 7.
Удобнее всего делать это при отображении пунктов меню в виде крупных значков.
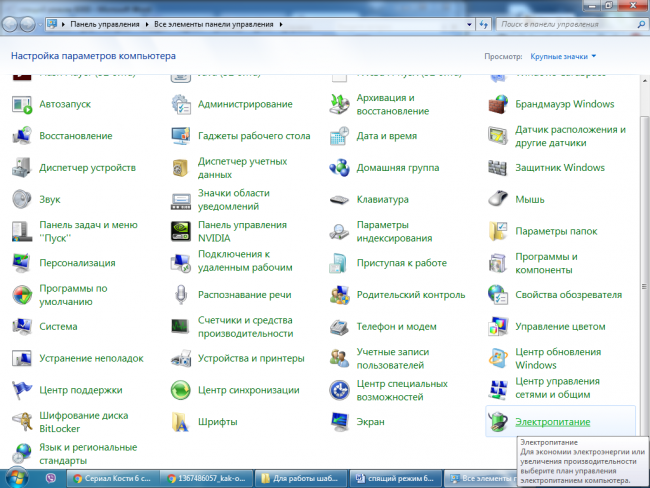
Рис.1. Вход в настройки электропитания.
На ноутбуке для этого достаточно быстро кликнуть правой кнопкой мыши на значке батареи, который находится слева в области уведомлений.
Ещё более простой вариант, подходящий и для стационарного, и для переносного компьютера:
- вызвать меню «Выполнить», нажав Win + R;
- ввести команду powercfg.cpl и нажать ввод.

Рис.2. Вход в режим с помощью команды.
После перехода в меню электропитания следует нажать на пункт настройки перехода в спящий режим.
На экране появится диалоговое окно, в котором можно изменить параметры схемы электропитания и настроить отключение экрана.
В пункте перевода системы в спящий режим следует выбрать пункт «Никогда».
Таким образом, компьютер перестанет отключаться, даже если пользователь не выполняет никаких действий.
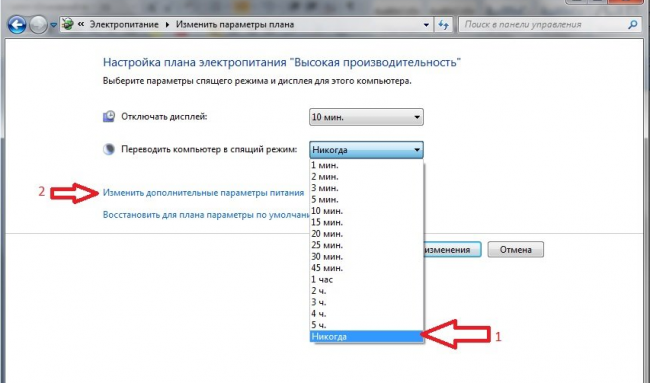
Рис.3. Отключение спящего режима.
Рис.3. Отключение спящего режима.
Указанные выше действия совершенно точно сработают для компьютера.
Однако ноутбук может автоматически переходить в него после закрытия крышки, отключая жёсткий диск и экран.
Предотвратить это можно, выбрав в меню настроек плана электропитания пункт изменения дополнительных параметров.
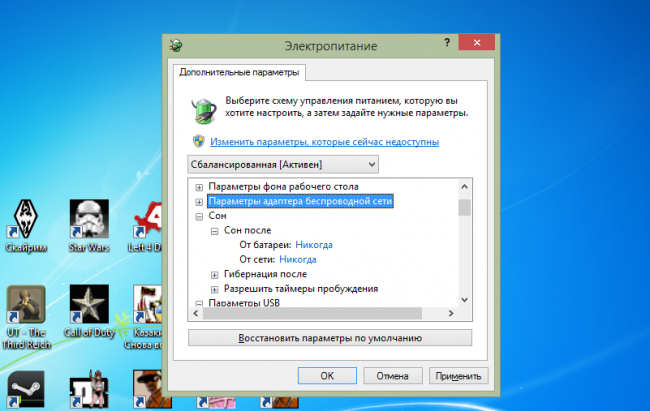
Рис.4. Дополнительные параметры электропитания.
В открывшемся окне следует:
- найти пункт «Сон»;
- выбрать значение «Никогда» для работы и от батареи, и от сети (для ноутбука и нетбука);
- нажать «применить».
Совет: некоторые производители ноутбуков выпускают специальные утилиты для того чтобы управлять питанием устройства и продлевать ресурс аккумулятора. С их помощью также можно настраивать и полностью отключать спящий режим.
к содержанию ↑
Отключение спящего режима на ноутбуке
Кроме режима сна, существует ещё один режим сохранения энергии – гибернация.
С её помощью работа всех программ, которые были запущены до начала спящего режима, сохраняется не в оперативной памяти, а на жёстком диске.
Файл для сохранения настроек называется hiberfil.sys и располагается в корневом каталоге системного диска.
Этот режим можно настроить на ноутбуке таким образом, чтобы устройство переходило в него при закрытии крышки.
Для стационарного ПК его нужно включать специально, так что проблема отключения гибернации существует только для переносных компьютеров.
к содержанию ↑
Отключение через панель управления
Отключая гибернацию через панель, следует произвести практически те же действия, что и для отключения спящего режима:
- открыть панель управления с помощью кнопки «Пуск»;
- перейти в меню «Электропитание»;
- найти, какой план электропитания сейчас выбран для ноутбука;
- в открывшемся окне выбрать изменение дополнительных параметров электропитания;
- в следующем меню перейти к параметру под названием «Сон», но выбрать там не пункт «Спящий режим», а «Гибернация после».
Отключение режима произойдёт после того как пользователь установит для показателей «От батареи» и «От сети» значение 0 (ноль).
Нажав кнопку «применить» и согласившись с изменениями, ноутбук перестанет автоматически включать режим гибернации после закрытия крышки.
Совет: не стоит отключать режим, если ноутбук работает от аккумулятора, так как питания у стандартного устройства хватает не более чем на 3–4 часа. Проще всего просто оставлять его открытым.
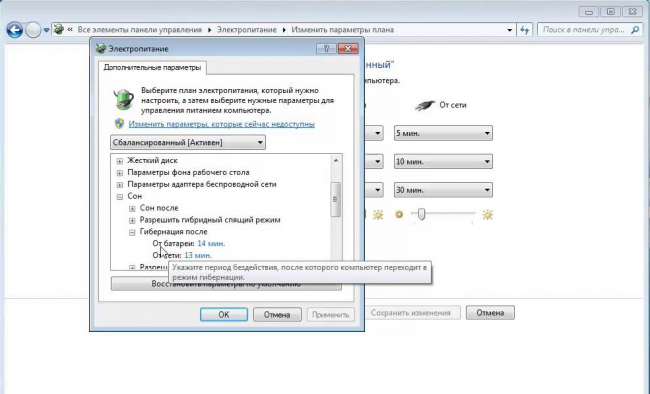
Рис.5. Изменение электропитания на ноутбуке.
к содержанию ↑
Изменение файла hiberfil.sys
Файл hiberfil.sys создаётся операционной системой при включении режима гибернации. Он сохраняется на жёстком диске и занимает определённое место.
Иногда он может быть полезным, однако при необходимости отключения режима файл удаляют.
Чтобы не искать hiberfil.sys, требующий для обнаружения включения отображения скрытых данных, проще всего воспользоваться командной строкой, открытой от имени администратора:
- нажать кнопку «Пуск», выбрав «Все программы» и папку «стандартные»;
- найти пункт запуска от имени администратора в выпадающем меню командной строки;
- написать в строке команду powercfg -h off;
- нажать ввод.
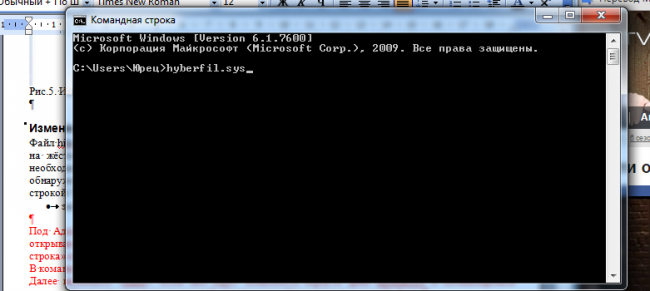
Рис.6. Команда для изменения файла hiberfil.sys.
Файл hiberfil.sys легко вернуть обратно, снова позволив ноутбуку переходить в режим гибернации.
Для этого следует проделать те же действия, что и для его удаления, однако набрать команду powercfg -h on.
к содержанию ↑
Отключение режима через реестр
Ещё один вариант отключения режимов гибернации для ноутбука и ПК можно реализовать с помощью редактора реестра. Для этого следует:
- вызвать знакомую нам утилиту (Win + R для вызова меню «Выполнить» и ввод команды regedit).
- перейти в папку HKEY_LOCAL_MACHINESYSTEMCurrentControlSetControlPower,
- найти пункты HiberFileSizePercent и HibernateEnabled
- установить оба значения равными нулю.
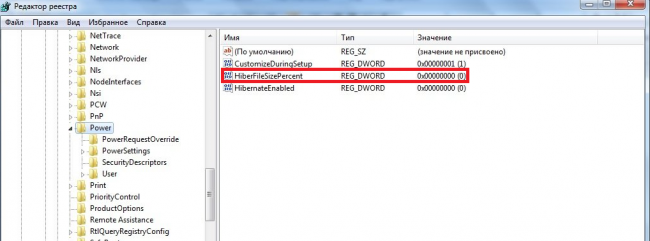
Рис.7. Изменение реестра.
к содержанию ↑
Выводы
Отключив режим сна или гибернации, вы переведёте свой компьютер или ноутбук в режим непрерывной работы, и устройство всегда будет активно, независимо от того, выполняет ли пользователь на нём какие-либо действия.
Сделать это несложно, но мы не рекомендуем отключать «тихий режим» без особой необходимости, так как это может неоправданно израсходовать лишнюю электроэнергию и потратить заряд батареи.
https://www.youtube.com/watch?v=i2daEILdfNc
Источник
Режим гибернации — это процесс, являющийся промежуточным между полным выключением компьютера и переводом его в спящий режим. Особенность данного процесса состоит в том, что при его включении система сохраняет в специально созданной папке все открытые документы, аудио-, — видео- и прочие файлы в том состоянии, в котором они были до выключения компьютера, и при возобновлении работы можно продолжать с ними работать. Особенно режим гибернации полезен для ноутбуков, так как позволяет сэкономить заряд аккумулятора.
Для пользователей, которым приходится часто выключать и включать компьютер, гибернация просто необходима, чтобы не приходилось каждый раз сохранять файлы, а затем снова их открывать и искать место приостановления работы. Но при небольшом количестве оперативной памяти на компьютере данный режим стоит отключить.
На большинстве компьютеров по умолчанию гибернация выключена, но, если все же она отображается в панели Завершения работы, то отключить режим можно разными способами, тем самым освободив внушительное количество оперативной памяти.
Отключение режима гибернации на Windows 7
Отключить гибернацию на компьютере с Windows 7 можно тремя способами.
Самый простой из них — выключение через командную строку. Для этого:
- Заходим в меню «Пуск», вводим в панели «Командная строка» и открываем ее. Если по умолчанию она открывается без прав администратора, нужно закрыть окно и найдя Командную строку выбрать в настройках «Запуск от имени администратора». Или вызываем строку путем одновременного нажатия Win и R.
- В соответствующей строчке пишем «powercfg -h off» и завершаем процесс, нажав Enter на компьютере.
Второй способ — удаление гибернации с помощью панели управления.
- Заходим в «Пуск» и через него в нужный раздел — «Панель управления».
- Выбираем вкладку «Электропитание».
- Из выданного меню выбираем «Настройка плана электропитания».
- Нажимаем «Изменить дополнительные параметры питания» и идем дальше, нажав кнопку Сон.
- Напротив обоих параметров (от батареи и от сети) ставим 0 и нажимаем ОК.
Третий способ — отключение гибернации через реестр.
- Открываем реестр и пишем «regedit». Переходим к следующему шагу кнопкой ОК.
- Появляется большое окно, где необходимо выбрать «HKEY_LOCAL_MACHINE», а затем – «System».
- Выбираем «CurrentControlSet» — «Control».
- Далее находим «Power».
- Выбираем файл «HiberFileSizePercent» и вводим в открывшейся строке 0.
- Выбираем файл «HibernateEnabled» и так же вводим 0.
- Произведенные действия подтверждаем нажатием ОК. Чтобы изменения вступили в силу лучше перезагрузить компьютер.
Удаление гибернации на Windows 8
На ПК с установленной Windows 8 убрать гибернацию можно также 3 способами.
Первый и наиболее быстрый из них — отключение через командную строку.
- Путем нажатия Win и R или через панель «Пуск» открываем окошко командной строки.
- Вводим «powercfg.exe -h off» и нажимаем ОК. (Смотреть скриншоты для Windows 7)
Гибернация отключена. Если по каким-то причинам этот способ недоступен или не получилось отключить режим, можно воспользоваться вторым способом — с использованием панели управления.
- Заходим в нужный раздел через панель «Пуск» и выбираем вкладку «Система и безопасность».
- Нажимаем на пункт «Электропитание», где можно настроить также и спящий режим.
- Следующим шагом выбираем «Действия кнопок питания».
- Нажимаем «Изменение параметров, которые сейчас недоступны».
- В самом низу окна в окошке «Гибернация» ставим галочку и нажимаем Сохранить изменения.
Теперь, кроме спящего режима и выключения в меню «Пуск», доступна и гибернация.
Третий способ — удаление режима через реестр. Для этого проделываем те же операции, что и для Windows 7.
Отключение гибернации на Windows 10
Процедуру отключения гибернации на Windows 10 можно провести теми же способами, что и на других операционных системах.
Аналогично Windows 8 открываем командную строку и вводим уже знакомую команду и нажимаем ОК.
Панель управления открывается аналогично Windows 7, а все шаги такие же, как и на обеих предыдущих операционных системах.
Реестр в Windows 10 открываем одновременным нажатием Win и R. Здесь каждый шаг аналогичен процессу, проведенному с Windows 7 и 8.
Если удалить режим гибернации на ноутбуке или компьютере с Windows 10 или более ранних версий не получилось, следует перепроверить правильность проделанных операций. Возможно, последовательность шагов была неточной или вы воспользовались способом не для той операционной системы. Если же действия правильные, стоит проверить настройки BIOS. Проблема может быть в настройках функций выключения компьютера – через спящий режим, гибернацию и путем полного завершения работы. Если параметры заданы неверно, необходимо это исправить. Но так как BIOS на компьютерах разных производителей разный, следует ознакомиться с принципом работы данной программы именно на нужном компьютере.
Если на ноутбуке включен режим гибернации, независимо от того, какая версия Windows — 7, 8 или 10 — в системе будет присутствовать папка hiberfils.sys, занимающая большое пространство на диске. При использовании только спящего режима или полного выключения компьютера и при отсутствии необходимости в гибернации, оптимально будет отключить данный режим. Это освободит большое количество памяти, которое можно использовать более полезно.
Папка hiberfils.sys находится на жестком диске и занимаем обычно до нескольких гигабайт пространства. Натолкнувшись на файл с таким размером, любой пользователь задается вопросами — что это и для чего это нужно? Те, кто пользуется режимом гибернации, знают, что папка и должна занимать такое пространство. Как правило, размер файла такой же, как и размер оперативной памяти. Так, если память составляет 2 Гб, размер файла hiberfils.sys будет таким же. Удалить папку можно, если чаще всего используется спящий режим.
Следует помнить, что простое удаление файла hiberfils.sys не приведет к отключению режима гибернации на компьютере.
Заключение
В этой статье были рассмотрены несколько способов отключения режима гибернации в операционных системах Windows 7, 8 и 10. При решении его отключить, можете воспользоваться любым из них, который больше подходит или удобен.
Видео по теме
Источник