Виндовс 8 как изменить завершения работы на сон

Существует несколько способов завершения работы компьютера: можно полностью выключить его, перевести в спящий режим или в режим гибернации.
Полное выключение компьютера
Чтобы завершить работу:
В Windows 10 | Нажмите кнопку Пуск и выберите Выключение > Завершение работы. |
В Windows 8.1 и Windows RT 8.1 | Переместите мышь в левый нижний угол экрана и щелкните правой кнопкой мыши кнопку Пуск либо нажмите клавиши Windows+X на клавиатуре. Нажмите Завершение работы или выход из системы и выберите команду Завершение работы. |
В Windows 7 | Нажмите кнопку “Пуск” и выберите Завершение работы. |
Спящий режим
В этом режиме потребляется очень мало электроэнергии, компьютер запускается быстрее, и вы можете продолжить с того, на чем остановились. Если батарея разрядится, вы не потеряете внесенные изменения. Windows автоматически сохранит вашу работу и выключит компьютер при низком уровне заряда батареи. Используйте спящий режим, если вы ненадолго отходите от компьютера, например чтобы выпить кофе.
Многие компьютеры (особенно ноутбуки и планшеты) переходят в спящий режим, когда вы закрываете крышку или нажимаете кнопку питания.
Как перевести компьютер в спящий режим
Откройте параметры электропитания:
В Windows 10 нажмите кнопку Пуск и выберите Параметры > Система > Параметры питания и спящего режима > Дополнительные параметры питания.
В Windows 8.1 и Windows RT 8.1: проведите пальцем от правого края экрана и нажмите Поиск (если вы используете мышь, переместите указатель в правый верхний угол экрана, затем вниз и нажмите кнопку Поиск), в поле поиска введите электропитание , а затем в списке результатов выберите Электропитание.
В Windows 7 нажмите кнопку “Пуск”, выберите Панель управления, нажмите Система и безопасность и выберите Электропитание.
Выполните одно из следующих действий:
Если вы используете настольный компьютер, планшетный ПК или ноутбук, выберите Действие кнопки питания. Напротив пункта “Действие при нажатии кнопки питания” выберите вариант Сон и нажмите Сохранить изменения.
Если вы используете ноутбук, выберите элемент Действие при закрытии крышки. Напротив пункта “Действие при закрытии крышки” выберите вариант Сон и нажмите Сохранить изменения.
Когда вам понадобится перевести компьютер в спящий режим, просто нажмите кнопку питания вашего настольного компьютера, планшетного ПК или ноутбука или закройте крышку ноутбука.
На большинстве компьютеров, чтобы продолжить работу, нужно нажать кнопку питания. Однако не все компьютеры одинаковые. На некоторых компьютерах можно возобновить работу нажатием любой клавиши на клавиатуре, щелчком мыши или открытием крышки ноутбука. Прочтите документацию к компьютеру или перейдите на веб-сайт изготовителя, чтобы получить дополнительные сведения.
Режим гибернации
Эта возможность была разработана специально для ноутбуков и может быть доступна не на всех компьютерах. (Например, на компьютерах с InstantGo нет режима гибернации.) В режиме гибернации компьютер потребляет меньше энергии, чем в спящем режиме. После включения вы вернетесь к моменту приостановки работы (хотя и не так быстро, как после спящего режима).
Режим гибернации рекомендуется, если вы не планируете использовать ноутбук или планшет в течение длительного промежутка времени и у вас не будет возможности подзарядить батарею. Сначала проверьте, есть ли такая возможность в вашем компьютере. Если есть, включите ее.
Как перевести компьютер в режим гибернации
Откройте параметры электропитания:
В Windows 10 нажмите кнопку Пуск и выберите Параметры > Система > Параметры питания и спящего режима > Дополнительные параметры питания.
В Windows 8.1 и Windows RT 8.1: проведите пальцем от правого края экрана и нажмите Поиск (если вы используете мышь, переместите указатель в правый верхний угол экрана, затем вниз и нажмите кнопку Поиск), в поле поиска введите электропитание, а затем в списке результатов выберите Электропитание.
В Windows 7 нажмите кнопку “Пуск” , выберите Панель управления, нажмите Система и безопасность и выберите Электропитание.
Выберите Действия кнопок питания и нажмите Изменить параметры, которые сейчас недоступны. В разделе Параметры завершения работы установите флажок рядом с пунктом Гибернация (если она доступна), а затем выберите Сохранить изменения.
Теперь вы можете перевести компьютер в режим гибернации несколькими различными способами:
В Windows 10: нажмите кнопку “Пуск” и выберите Выключение > Гибернация. Вы также можете нажать клавиши Windows+X на клавиатуре и выбрать Завершение работы или выход из системы > Гибернация.
В Windows 8.1 и Windows RT 8.1: переместите указатель мыши в левый нижний угол экрана и щелкните правой кнопкой мыши кнопку “Пуск” либо нажмите клавиши Windows+X на клавиатуре. Нажмите Завершение работы или выход из системы и выберите Гибернация. Или проведите пальцем от правого края экрана и нажмите кнопку Параметры. (Если вы используете мышь, переместите указатель в правый нижний угол экрана, затем вверх и нажмите Параметры.) Нажмите Выключение > Гибернация.
В Windows 7: нажмите кнопку “Пуск” , а затем нажмите стрелку возле пункта Завершение работы и выберите Гибернация.
Примечание
Если после выхода из спящего режима или режима гибернации подключенные к вашему компьютеру устройства (например, монитор, принтер или сканер) не работают должным образом, могут потребоваться отключение и повторное подключение устройств или перезагрузка компьютера. Кроме того, необходимо убедиться, что у вас установлены самые свежие версии драйверов для всех устройств.
Источник
Существует несколько способов завершения работы компьютера: можно полностью выключить его, перевести в спящий режим или в режим гибернации.
Полное выключение компьютера
Чтобы завершить работу:
В Windows 10 | Нажмите кнопку Пуск и выберите Выключение > Завершение работы. |
В Windows 8.1 и Windows RT 8.1 | Переместите мышь в левый нижний угол экрана и щелкните правой кнопкой мыши кнопку Пуск либо нажмите клавиши Windows+X на клавиатуре. Нажмите Завершение работы или выход из системы и выберите команду Завершение работы. |
В Windows 7 | Нажмите кнопку “Пуск” и выберите Завершение работы. |
Спящий режим
В этом режиме потребляется очень мало электроэнергии, компьютер запускается быстрее, и вы можете продолжить с того, на чем остановились. Если батарея разрядится, вы не потеряете внесенные изменения. Windows автоматически сохранит вашу работу и выключит компьютер при низком уровне заряда батареи. Используйте спящий режим, если вы ненадолго отходите от компьютера, например чтобы выпить кофе.
Многие компьютеры (особенно ноутбуки и планшеты) переходят в спящий режим, когда вы закрываете крышку или нажимаете кнопку питания.
Как перевести компьютер в спящий режим
Откройте параметры электропитания:
В Windows 10 нажмите кнопку Пуск и выберите Параметры > Система > Параметры питания и спящего режима > Дополнительные параметры питания.
В Windows 8.1 и Windows RT 8.1: проведите пальцем от правого края экрана и нажмите Поиск (если вы используете мышь, переместите указатель в правый верхний угол экрана, затем вниз и нажмите кнопку Поиск), в поле поиска введите электропитание , а затем в списке результатов выберите Электропитание.
В Windows 7 нажмите кнопку “Пуск”, выберите Панель управления, нажмите Система и безопасность и выберите Электропитание.
Выполните одно из следующих действий:
Если вы используете настольный компьютер, планшетный ПК или ноутбук, выберите Действие кнопки питания. Напротив пункта “Действие при нажатии кнопки питания” выберите вариант Сон и нажмите Сохранить изменения.
Если вы используете ноутбук, выберите элемент Действие при закрытии крышки. Напротив пункта “Действие при закрытии крышки” выберите вариант Сон и нажмите Сохранить изменения.
Когда вам понадобится перевести компьютер в спящий режим, просто нажмите кнопку питания вашего настольного компьютера, планшетного ПК или ноутбука или закройте крышку ноутбука.
На большинстве компьютеров, чтобы продолжить работу, нужно нажать кнопку питания. Однако не все компьютеры одинаковые. На некоторых компьютерах можно возобновить работу нажатием любой клавиши на клавиатуре, щелчком мыши или открытием крышки ноутбука. Прочтите документацию к компьютеру или перейдите на веб-сайт изготовителя, чтобы получить дополнительные сведения.
Режим гибернации
Эта возможность была разработана специально для ноутбуков и может быть доступна не на всех компьютерах. (Например, на компьютерах с InstantGo нет режима гибернации.) В режиме гибернации компьютер потребляет меньше энергии, чем в спящем режиме. После включения вы вернетесь к моменту приостановки работы (хотя и не так быстро, как после спящего режима).
Режим гибернации рекомендуется, если вы не планируете использовать ноутбук или планшет в течение длительного промежутка времени и у вас не будет возможности подзарядить батарею. Сначала проверьте, есть ли такая возможность в вашем компьютере. Если есть, включите ее.
Как перевести компьютер в режим гибернации
Откройте параметры электропитания:
В Windows 10 нажмите кнопку Пуск и выберите Параметры > Система > Параметры питания и спящего режима > Дополнительные параметры питания.
В Windows 8.1 и Windows RT 8.1: проведите пальцем от правого края экрана и нажмите Поиск (если вы используете мышь, переместите указатель в правый верхний угол экрана, затем вниз и нажмите кнопку Поиск), в поле поиска введите электропитание, а затем в списке результатов выберите Электропитание.
В Windows 7 нажмите кнопку “Пуск” , выберите Панель управления, нажмите Система и безопасность и выберите Электропитание.
Выберите Действия кнопок питания и нажмите Изменить параметры, которые сейчас недоступны. В разделе Параметры завершения работы установите флажок рядом с пунктом Гибернация (если она доступна), а затем выберите Сохранить изменения.
Теперь вы можете перевести компьютер в режим гибернации несколькими различными способами:
В Windows 10: нажмите кнопку “Пуск” и выберите Выключение > Гибернация. Вы также можете нажать клавиши Windows+X на клавиатуре и выбрать Завершение работы или выход из системы > Гибернация.
В Windows 8.1 и Windows RT 8.1: переместите указатель мыши в левый нижний угол экрана и щелкните правой кнопкой мыши кнопку “Пуск” либо нажмите клавиши Windows+X на клавиатуре. Нажмите Завершение работы или выход из системы и выберите Гибернация. Или проведите пальцем от правого края экрана и нажмите кнопку Параметры. (Если вы используете мышь, переместите указатель в правый нижний угол экрана, затем вверх и нажмите Параметры.) Нажмите Выключение > Гибернация.
В Windows 7: нажмите кнопку “Пуск” , а затем нажмите стрелку возле пункта Завершение работы и выберите Гибернация.
Примечание
Если после выхода из спящего режима или режима гибернации подключенные к вашему компьютеру устройства (например, монитор, принтер или сканер) не работают должным образом, могут потребоваться отключение и повторное подключение устройств или перезагрузка компьютера. Кроме того, необходимо убедиться, что у вас установлены самые свежие версии драйверов для всех устройств.
Источник
Пришло время выяснить, чем гибернация отличается от спящего режима. С этим вопросом сталкиваются многие, но разницу понимают далеко не все.
Ждущий режим или сон понижает потребление электроэнергии компьютером до минимума: отключаются периферийные устройства, функционировать остаются клавиатура (она возвращает ПК к нормальной работе), оперативная память и процессор в режиме минимального энергопотребления. При включении Windows будет готова продолжить работу с предыдущего состояния на протяжении 3-5 секунд.
Спящий режим или гибернация в новых версиях Виндовс – все расположенные в оперативной памяти данные записываются в специальную область диска, объем которой равняется объему ОЗУ, и компьютер или ноутбук выключается. Включение происходит на протяжении максимум десятка секунд. Ноутбук или компьютер при использовании гибернации можно отключать от сети – данные при этом не потеряются.
Включаем гибернацию
Перед использованием режима гибернация его необходимо активировать. Разработчики из Microsoft и авторы различных сборок этой системы в параметрах ее конфигурации выключают функцию гибернация ввиду резервации на системном диске области пространства, объем которого равен количеству оперативной памяти. Именно в этот файл и записывается содержимое ОЗУ.
- Заходим в «Панель управления».
- Кликаем по пункту «Система и безопасность».
- Выбираем инструмент Windows 8 под названием «Электропитание».
- Кликаем по показанной на скриншоте кнопке.
- Далее кликаем по ссылке: «Изменение недоступных…».
- Пролистываем список вниз, где осуществляется настройка параметров завершения работы компьютера, и отмечаем флажком опцию «Режим гибернации».
- Сохраняем изменения и перезапускаем компьютер.
Как завершить работу компьютера в одном из энергосберегающих режимов
Дабы перейти в энергосберегающий режим в Windows 8, выполняем следующую инструкцию:
- Подводим курсор к верхней расположенной в правой части экрана границе или вызываем «Пуск».
- Кликаем по разместившейся внизу кнопке «Параметры».
- В появившемся меню жмем по надписи «Выключение».
- В выпавшем меню с вариантами завершения работы Windows выбираем «Гибернация» или «Спящий режим».
Конфигурация
Настройка спящего режима и гибернации в Виндовс 8 осуществляется в том же меню «Электропитание».
- Кликаем по кнопке «Настройка» используемого режима энергопотребления (в зависимости от устройства, его название может отличаться от того, что отображено на примере).
- Откроется окошко «Настройка кнопок питания …», как показано на скриншоте.
Кроме меню «Пуск» завершить работу Windows можно посредством кнопки «Power» или закрытия крышки ноутбука. Microsoft позволяют настроить функцию автоматического выключения устройства по истечению определенного заданного интервала времени простаивания компьютера. Но об этом позже.
- Выбираем действия кнопок питания (и закрытия крышки при использовании ноутбука) в выпадающем меню.
- После выбора параметров жмем «Сохранить изменения».
- Еще в этом окне можно активировать или наоборот отключить опцию ввода пароля при пробуждении компьютера.
Последнее, что доступно пользователю в окне «Настройка параметров питания», — это указание времени бездействия ПК, по истечении которого монитор или дисплей ноутбука будет отключаться в целях экономии электрической энергии и устройство будет переходить в спящий режим. Для портативных устройств девайсов эти функции разделены на две группы: можно задавать интервалы для работы ноутбука от сети постоянного тока или от аккумуляторной батареи.
Источник
Здравствуйте. Купил ноутбук с Windows 8.1 и хочу в нём основательно разобраться, в принципе всё устраивает, кроме работы спящего режима, поэтому задам вам несколько вопросов:
- Мой ноутбук через 10 минут бездействия отключает дисплей, а через 15 минут уходит в спящий режим и при пробуждении просит ввести пароль. Как можно увеличить время отключения дисплея и время автоматического перевода ноутбука в спящий режим, и ещё убрать ввод пароля при пробуждении?
- Если на работающем ноутбуке закрыть крышку, то ноутбук не переходит в спящий режим, а просто выключается. Также читал, что при достаточно быстром нажатии на кнопку выключения ноутбука он должен “заснуть”, а у меня происходит Завершение работы?
Скажите, где всё это настраивается и как можно изменить параметры “засыпания ноутбука”?
Последний вопрос, чем отличается Спящий режим от режима Гибернации и какой режим подходит именно мне? Заранее извините, вопросов получилось несколько.
Спящий режим на ноутбуке с Windows 8.1
Привет друзья! Настроить параметры спящего режима на ноутбуке с Windows 8.1 очень просто, но сначала считаю необходимым объяснить, чем отличается Спящий режим от режима Гибернации, так как вместо спящего режима вы можете выбрать режим гибернации и наоборот.
В спящем режиме ноутбук сохраняет состояние вашей операционной системы (работающие программы, открытые документы и т.д) в оперативной памяти не отключаясь полностью и потребляя низкое количество электроэнергии. Вход в спящий режим и выход из него происходит очень быстро, единственный минус спящего режима в том, что электроэнергия ноутбуком всё равно потребляется и если вам не хватит зарядки батареи, ноут просто отключится, соответственно все приложения аварийно закроются, естественно вы потеряете результаты своей работы.
При гибернации ноутбук сохраняет состояние Windows на жестком диске в специальном файле hiberfil.sys и выключается. Текущее состояние операционной системы сохранится даже, если вытащить из ноутбука аккумуляторную батарею.
Вся разница между этими режимами в том, что при гибернации ноутбук абсолютно не потребляет электроэнергию, а при спящем режиме небольшая часть энергии потребляется. Из режима гибернации ноутбук выходит несколько дольше, чем из спящего режима.
Вы можете поработать с одним режимом и если он вас не устроит, выбрать другой.
Ещё существует Гибридный спящий режим – состояние операционной системы сохраняется в оперативной памяти и ещё на жёстком диске, затем ноутбук переходит в режим низкого потребления энергии.
Что лучше выбрать, спящий режим или гибернацию?
Если вы часто работаете на ноутбуке на улице или в помещениях, где нет возможности быстро подзарядить ноутбук, то спящий режим однозначно не подходит и вам нужен режим гибернации.
И спящий режим стоит выбрать, если вы работаете на ноутбуке дома или на работе, но надолго от переносного компьютера не отходите.
Переходим к настройкам.
Щёлкаем правой мышью на меню Пуск и выбираем Панель управления

Система и безопасность
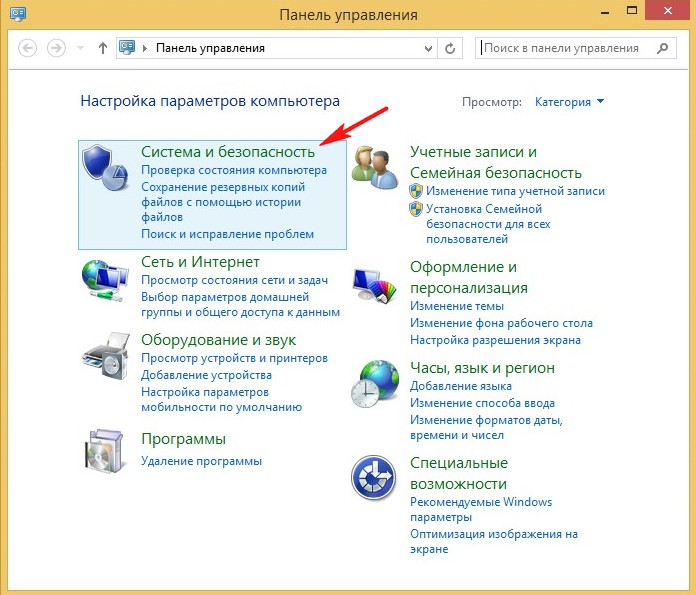
Электропитание
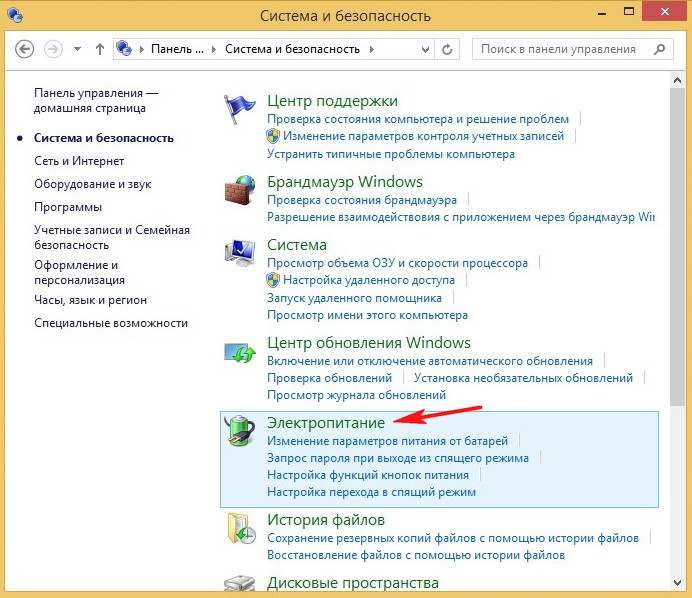
Именно в окне Электропитание производятся все настройки связанные со спящим режимом.
В первую очередь выбираем схему электропитания ноутбука. Рекомендую выбрать схему Сбалансированная (рекомендуется). Нажмите на кнопку Настройка схемы электропитания.
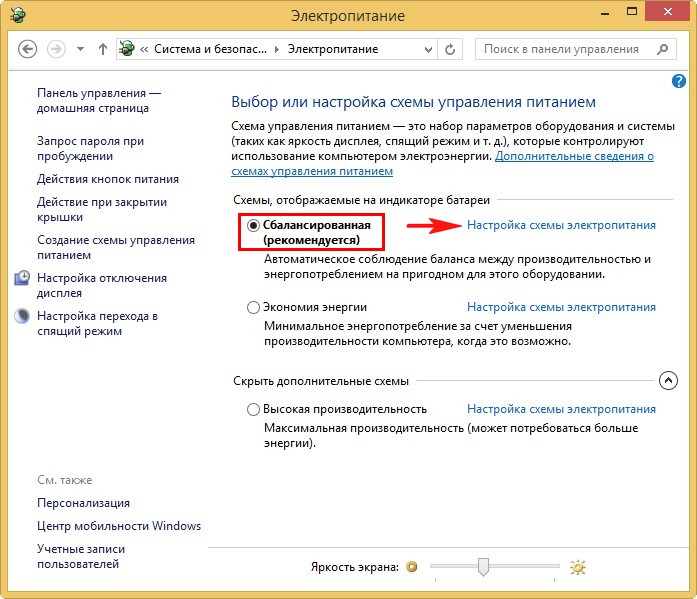
В данном окне вы можете настроить параметры перехода ноутбука в спящий режим в случае его работы от автономной батареи и электрической сети.
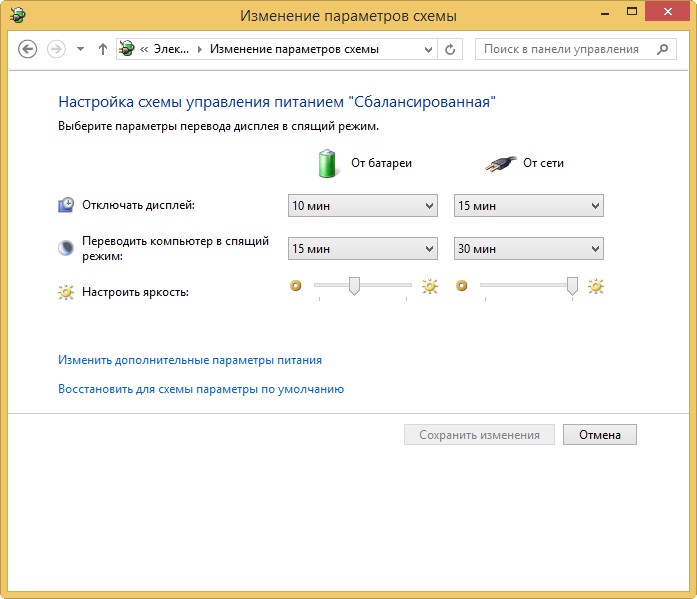
Лично меня данные настройки полностью устраивают, но так как я часто кодирую видеофайлы на ноутбуке в программе Adobe Premiere Pro и скачиваю в интернете большие файлы данных, то уход ноутбука в спящий режим при работе от сети для меня совсем неприменим, поэтому я выставлю данную опцию в положение Никогда.
Для более тонких настроек схемы питания жмём на кнопку Изменить дополнительные параметры питания.
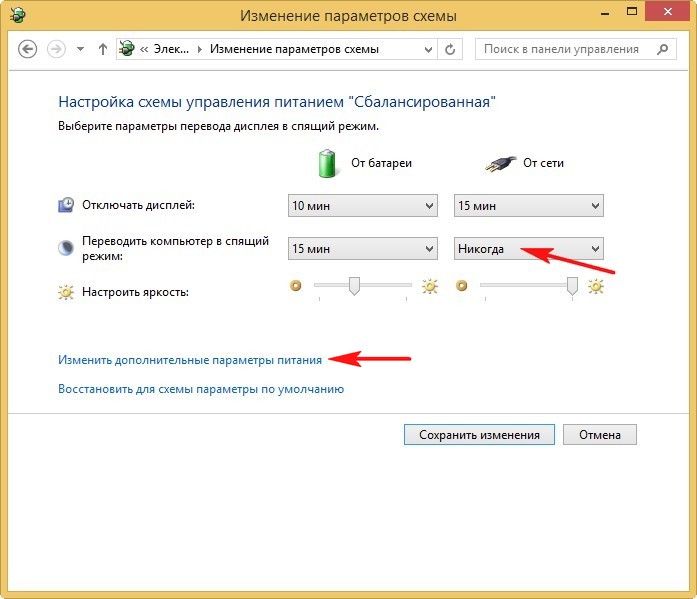
В данном окне вы можете настроить многочисленные параметры, которые настроены оптимально согласно вашей схеме управления питанием, рассмотрим самые необходимые.
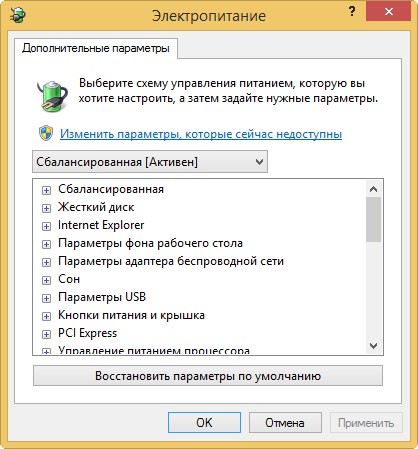
Раскройте пункт Кнопки питания и крышка, затем Действия закрытия крышки. Именно здесь вы можете назначить действие – что делать ноутбуку при закрытии крышки ноутбука: уходить в спящий режим или гибернацию, а может завершать работу. Выберем Сон.

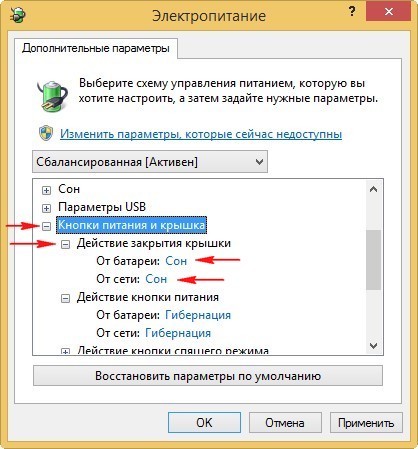
Точно также назначаем Действие кнопки питания.
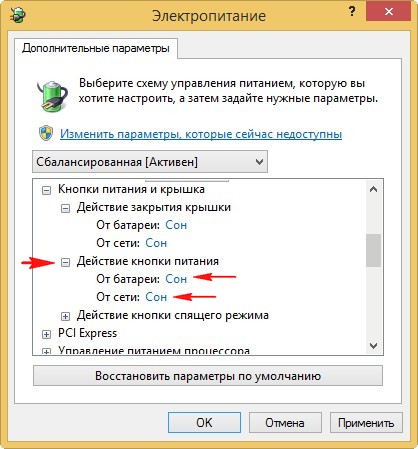
Ещё хочу обратить ваше внимание на опцию Параметры USB. Если к вашему ноутбуку постоянно подключены USB клавиатура мышь, принтер, флешка, переносной винчестер USB и они начинают работать нестабильно после выхода из спящего режима, то раскройте эту опцию и выставите Параметр временного отключения USB-порта в положение Запрещено.
По завершении настроек жмите кнопку Применить и ОК.
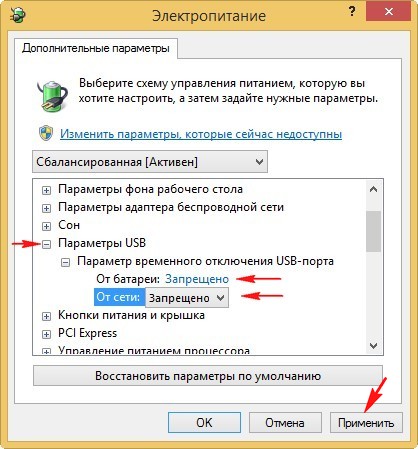
Если вы запутались в настройках или выставили их некорректно, то нажмите на кнопку Восстановить параметры по умолчаниюи настройте заново.
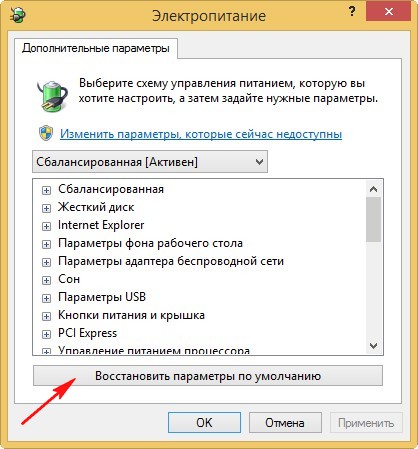
Гибридный спящий режим
Если вам понадобится этот режим, то для его включения раскройте пункт Сон -> Разрешить гибридный спящий режим, выставьте значения:
От батареи: Вкл
От сети: Вкл
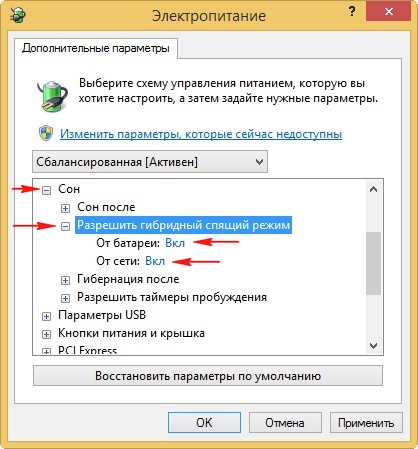
Если вы захотите создать свою, какую-то экзотическую схему управления питанием, то вернитесь в главное окно “Электропитание” и нажмите на кнопкуСоздание схемы управлением питания.
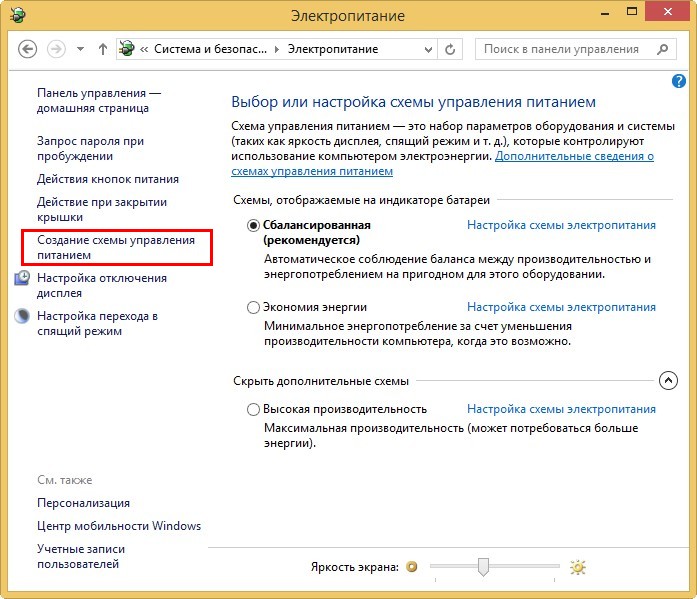
Как убрать запрос пароля при пробуждении
Если вам нужно убрать запрос пароля при пробуждении, возвращаемся в главное окно Электропитание и жмём на соответствующую кнопку – Запрос пароля при пробуждении,
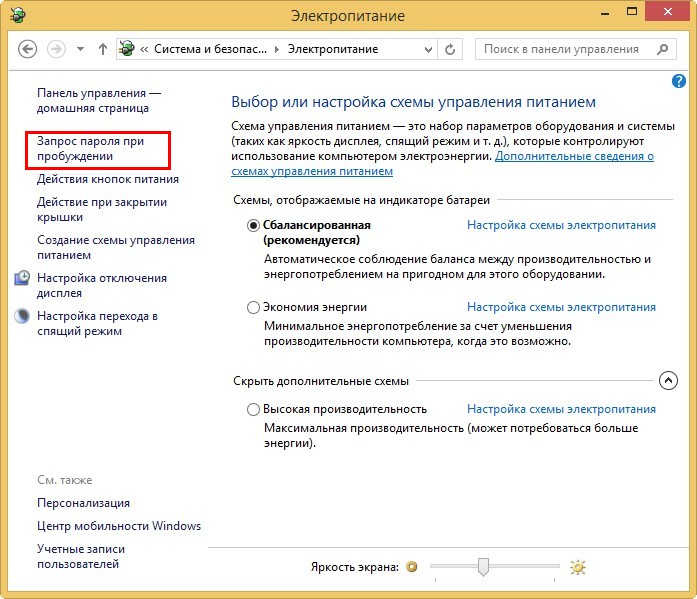
Изменение параметров, которые сейчас недоступны,
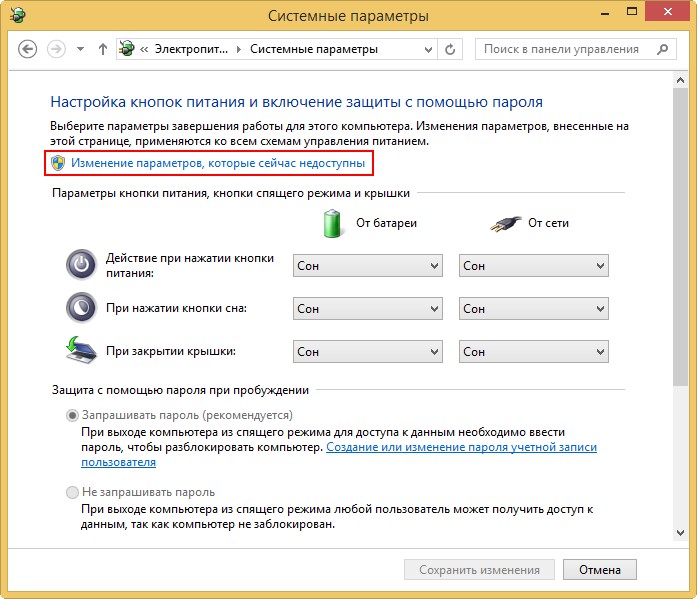
отмечаем пункт Не запрашивать пароль и жмём Сохранить изменения.
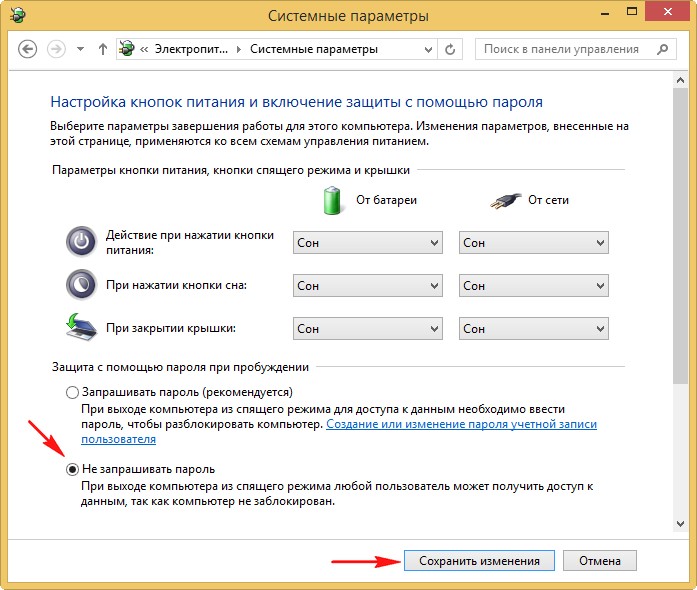
Метки к статье: Windows 8.1 Системные функции
Источник