Ставлю компьютер на сон а он включается

Почему компьютер сам пробуждается от сна? Проблема чаще появляется в Windows 8.1 и 10 на различных конфигурациях ПК. В большинстве случаев самостоятельно выходит из спящего режима после установки обновления ОС.

Причины внезапного пробуждения
Есть несколько основных виновников, которые могут самопроизвольно вывести компьютер из спящего режима:
- Включены таймеры пробуждения. Часто проблема возникает, если таймерам пробуждения разрешено прерывать сон или режим гибернации. Если задействован такой сценарий, то проблему можно решить, отключив их в меню «Параметры электропитания».
- Сетевой адаптер. Если используете проводное соединение, то, скорее всего, сетевая карта является виновником пробуждения компьютера. Для этого на вкладке «Управление питанием» запретите адаптеру пробуждать ПК.
- Запланированная задача дефрагментации диска. Еще одна потенциальная причина, из-за которой ПК выходит из спящего режима. В меню дефрагментация диска отключите в расписании автоматический запуск.
- Беспроводная клавиатура и мышь. Эти подключенные устройства могут вызывать внезапные периоды пробуждения. Путем отключения определите устройство и ограничьте его влияние на спящий режим.
- «Магический» пакет (Magic Packet) и пробуждение по шаблону Wake On Pattern Match. Есть два параметра сетевой карты, через которые компьютер также внезапно выходит из спящего режима. В настройках адаптера отключите эти два параметра.
Способ 1: Отключение таймеров пробуждения
Таймер пробуждения – это настраиваемое на определенное время событие, при наступлении которого компьютер выходит из гибернации или спящего режима.
По умолчанию Windows настроен так, чтобы только основные таймеры могли нарушать сеансы сна.
- Выведите на диалоговое окно «Выполнить», нажатием клавиш Win + R. Наберите control.exe, подтвердите запуск команду на Enter для входа в Панель управления.

- Найдите вкладку «Электропитание», используя функцию поиска в правом верхнем углу.
- В меню посмотрите, какой план питания активен и кликните ссылку «Настройка плана электропитания».
- Если используете несколько планов питания, нужно повторить все шаги для каждого, которые часто задействуете.
- В настройках кликните на ссылку «Изменить дополнительные параметры питания». Прокрутите список вниз до меню «Сон», и кликните значок «+», чтобы развернуть все доступные параметры.
- Затем разверните меню «Разрешить таймеры пробуждения», и отключите значения от батареи и сети.

- Нажмите кнопку «Применить» для сохранения текущей конфигурации.
После перезагрузки компьютера переведите его в спящий режим и проверьте, выходит ли самопроизвольно из него. Если по-прежнему сам пробуждается, перейдите к следующему решению.
Способ 2: Отключение настроек пробуждения на сетевом адаптере
Второе по важности, что нужно исправить – запретить аппаратному обеспечению выводить компьютер из спящего состояния в Диспетчере устройств.
Кратная пошаговая инструкция:
- Нажатием клавиш Windows + R откройте диалоговое окно «Выполнить». Наберите команду devmgmt.msc, кликните Enter.

- В диспетчере разверните вкладку, связанную с сетевыми адаптерами. Затем кликните правой кнопкой мыши на активной сетевой карте и выберите «Свойства».

- Перейдите на вкладку «Управление электропитанием». Снимите флажок «Разрешить этому устройству выводить компьютер из ждущего режима» и кликните ОК для сохранения изменений.

Перезагрузите компьютер. Проверьте, выходит ли он из спящего режима, после проведения указанных изменений.
Способ 3: Выключение автоматического запуска дефрагментации диска
Еще одним решением, после которого компьютер переставал самопроизвольно выходить из режима сна, является отключение автоматической дефрагментации диска.
Совместным нажатием Windows + R выведите на экран диалоговое окно «Выполнить». Наберите dfrgui и подтвердите запуск команды на Enter.
Кликните на кнопку «Настроить расписание». В следующем окне снимите флажок «Выполнять по расписанию (рекомендуется)».

Примечание: Эта процедура отключит запланированную задачу. Поэтому, если считаете этот метод эффективным, вам нужно будет время от времени возвращаться на этот экран и выполнять дефрагментацию дисков вручную.
Если этим способом не удалось исправить проблему, ПК продолжает самостоятельно выходить из гибернации, перейдите к следующему способу.
Способ 4: Определение устройств, пробуждающих компьютер
Для определения подключенных устройств (кроме сетевого адаптера), которые побуждают систему внезапно выходить из сна, воспользуется командной строкой.
Выведите на экран окно Выполнить одновременным кликом Windows + R. Наберите команду cmd, нажмите Ctrl + Shift + Enter для открытия командной строки в администраторскими правами.
В командной консоли наберите следующую команду, которая выведет все устройства, способные пробуждать компьютер:
powercfg -devicequery wake_armed

Теперь по этому списку нужно отключить каждое (один за другим), пока не найдете виновника. Для этого используйте следующую команду, которая отключает функцию устройства выводить систему из сна:
powercfg -devicedisablewake «имя устройства»

После обнаружения проблемного, используйте команду для повторного включения проверенных устройств:
powercfg -deviceenablewake «имя устройства»
Переведите компьютер в спящий режим, и посмотрите, выходит ли самопроизвольно из него.
Способ 5: Деактивация «магического» пакета
Отключение двух параметров: «магического» пакета (Wake On Magic Packet) и Wake on Pattern Match гарантирует, что у сетевого адаптера больше не будет возможности пробуждать компьютер от сна.
Вызовите на экран окно «Выполнить» (Window + R). Наберите ms-settings: network-vpn, подтвердите запуск команды на Enter.
Во вкладке VPN нажмите «Управление сетями и общим доступом». Затем нажмите на активный сетевой адаптер в правом верхнем углу экрана.
На экране состояния сетевого адаптера нажмите «Свойства». Перейдите на вкладку «Сеть» и нажмите «Настроить» под активным беспроводным адаптером.
На экране свойств перейдите на вкладку Дополнительно и прокрутите вниз до параметра Wake on Magic Packet. Измените его значение на Disabled (Отключено). То же самое сделайте и для Wake on pattern match.

Переведите компьютер в спящий режим и посмотрите, выходит ли самостоятельно из него.
Источник
Вопрос от пользователя
Добрый день.
Подскажите с одним вопросом: перевожу на ночь ноутбук в спящий режим, чтобы утром быстро его включить. Но ночью ноутбук включается сам.
Почему это происходит и как сделать так, чтобы он сам не выходил из него? Кстати, опытным путем заметил, что просыпается он ночью в одно и то же время — примерно в 3 часа…
Приветствую всех!
На самом деле довольно распространенная проблема. Встречается как на обычных компьютерах, так и на ноутбуках. Причин этому может быть довольно много, в этой статье приведу ход действий (по шагам) для установления “виновника” пробуждения и устранения этой проблемы.
И так…
Примечание: все действия, выполняемые в этой статье, актуальны для ОС Windows 7/8/10.
???? Ремарка!
Кстати, обратите внимание на домашних питомцев: например, кошки часто любят играть с мышкой (прим.: компьютерной ✌) или спать на теплой клавиатуре ноутбука, тем самым пробуждая его. Я, конечно, понимаю, что это довольно очевидно, и все же…
*
Причины выхода из спящего режима
ШАГ 1: определяем, кто вывел ПК из спящего режима с помощью журнала
Первое, с чего рекомендую начать “разбор полетов” — это определить виновника, кто пробудил ваш компьютер. Чтобы это сделать – нужно воспользоваться журналом (Windows достаточно умная система и по умолчанию записывает в журнал все включения, выключения, ошибки и т.д.).
Как открыть журнал событий:
- откройте ???? панель управления Windows;
- далее перейдите в раздел “Система и безопасность”;
- в разделе “Администрирование” откройте ссылку “Просмотр журналов событий”, см. скриншот ниже.
Журнал событий в Windows
В журнале событий нужно открыть раздел “Журналы Windows”, затем зайти во вкладку “система”, и просмотреть все события, в которых в графе источник значится “Power-Troubleshooter” (т.е. пробуждение).
Ориентируясь по времени включения (то бишь выхода из спящего режима) вашего ноутбука/ПК, вы сможете найти нужное событие. Когда найдете его — просто щелкните по нему один раз левой кнопкой мышки, и вы увидите источник выхода.
В моем случае — это «Источник выхода: Таймер – Будет выполнено назначенное задание “NT TASKMicrosoftWindowsUpdateOrchestratorReboot”, запросившее вывод компьютера из спящего режима.», см. скриншот ниже. ????
Источник выхода из спящего режима
Т.е. узнав из события, что это происходит по таймеру — просто отключаем его (в планировщике заданий) и проблема решена.
Примечание: ниже в этой статье ???? также рассмотрено, как отключить пробуждение по таймерам (и пр. штукам).
Во многих случаях по коду ошибки и описанию события — можно решить проблему! ????
ШАГ 2: анализ “показаний” из командной строки
Также узнать причину пробуждения можно с помощью командной строки.
Для открытия командной строки, нажмите сочетание кнопок Win+R, в строку “Открыть” введите CMD и нажмите Enter, см. скриншот ниже.

cmd – запуск командной строки
В командной строке введите powercfg.exe /lastwake и нажмите Enter (пример ниже). В строке “Тип” вы увидите причину пробуждения, на примере ниже — причина та же “Таймер пробуждения”.
powercfg.exe /lastwake
Кстати, чуть ниже показан скриншот того случая, когда компьютер пробужден от кнопки мышки.
Пробужден от левой кнопки мышки
Вообще, чтобы более точно определить “того”, кто пробудил компьютер, обратите внимание на строчку описания и пути устройства:
- если путь начинается с ACPI — то это либо кнопка питания, либо мышка, либо клавиатура (не USB);
- USBROOT_HUB — gробудило какое-нибудь USB-устройство (может быть та же мышь, если она у вас подключена к USB);
- PCIVEN — обычно виновница сетевая плата, либо USB 3.0 контроллер, иногда ТВ-тюнер;
- HID — мышка или клавиатура.
Кстати, есть еще одна очень полезная команда — powercfg -devicequery wake_armed. Она позволяет узнать каким устройствам в данный момент времени разрешено выводить компьютер/ноутбук из спящего режима (пример показан ниже ????).
Каким устройствам можно пробуждать ноутбук
*
Как запретить устройствам и таймерам пробуждать ПК
И так, будем считать виновников мы нашли. Теперь необходимо запретить им пробуждать ПК.
В принципе, если вы даже не нашли виновника — можете проделать все процедуры последовательно, скорее всего, вам это поможет.
Ставим запрет на таймеры
Сначала открываем панель управления Windows по следующему адресу:
Панель управленияОборудование и звукЭлектропитание
В этом разделе откройте настройки текущей схемы электропитания.
Настройка текущей схемы электропитания
Далее откройте ссылку для изменения дополнительных параметров питания.
Изменение доп. параметров питания
В разделе “Сон” нужно найти вкладку “Разрешить таймеры пробуждения”, далее выставить “Отключить” напротив пунктов от батареи и от сети (как на скриншоте ниже ????).
Отключение пробуждения от таймера от сети и от батареи!
Запрещаем мышке и сетевой карте будить ПК
Если причина пробуждения компьютера в мышке, сетевом адаптере или любом другом устройстве, способ запрета будить ПК будет одинаковый:
- нужно открыть ???? диспетчер устройств;
- затем найти в нем ваше устройство и открыть его свойства;
- во вкладке управления электропитанием снять галочку разрешения выхода из ждущего режима. Ниже покажу пару примеров.
Мышка, обычно, находится в разделе “Мыши и иные указывающие устройства”. Находите здесь HID-совместимая мышь и открываете ее свойства (прим.: правый клик мышкой по устройству).
Свойства мышки
Далее во вкладке “Управление электропитанием” снимаем галочку напротив пункта “Разрешить этому устройству выводить компьютер из ждущего режима”.
Снимаем разрешение для мышки
Кстати, мышка так же может быть в разделе “Устройства HID” (проверьте и его тоже).
Для запрета пробуждать сетевому адаптеру, откройте вкладку “Сетевые адаптеры”, и перейдите в его свойства (пример ниже).
Сетевые адаптеры / диспетчер устройств
В общем-то, дальше так же — открыть вкладку “Управление электропитанием” и снять заветную галочку, сохранить настройки.
Управление электропитанием сетевого адаптера
Важно!
Разумеется, снять разрешение на вывод компьютера из ждущего режима нужно для всех устройств: клавиатура, мышка, сетевой адаптер.
Причем, если вы подключите к ноутбуку/ПК новую клавиатуру или мышку — подобное действие нужно будет провести еще раз (т.к. драйвер на устройство обновится, и настройки будут изменены!).
Запрещаем автоматическому обслуживанию будить ПК
Сначала открываем ???? панель управления Windows, раздел следующий:
Панель управленияСистема и безопасностьБезопасность и обслуживание
В этом разделе раскройте вкладку “Обслуживание”.
Далее найдите подраздел “Автоматическое обслуживание” и кликните по ссылке “Изменить параметры обслуживания”. См. скриншот ниже.
Автоматическое обслуживание
Теперь снимите галочку напротив пункта “Разрешить задаче обслуживания пробуждать мой компьютер в запланированное время”. Сохраните настройки (понадобятся права администратора)!
Сняли разрешение для авто-обслуживания
???? Примечание!
В Windows 10, по умолчанию, эта галочка снята. Но все-таки, мало-ли, проверить её при подобной проблеме рекомендую!
*
На этом у меня всё. Надеюсь проблему решили.
За дополнения по теме – заранее благодарю.
Удачи!
????
Первая публикация: 20.03.2017
Корректировка: 15.01.2020


Полезный софт:
-

- ВидеоМОНТАЖ
Отличное ПО для начала создания своих собственных видеороликов (все действия идут по шагам!).
Видео сделает даже новичок!
-

- Ускоритель компьютера
Программа для очистки Windows от мусора (ускоряет систему, удаляет мусор, оптимизирует реестр).
Источник
Äëÿ òîãî, ÷òîáû ïîëó÷èòü ñïèñîê óñòðîéñòâ èç-çà êîòîðûõ ïðîñûïàåòñÿ Windows 10, âû ìîæåòå ñëåäóþùèì îáðàçîì:
1. Çàïóñòèòå êîìàíäíóþ ñòðîêó îò èìåíè àäìèíèñòðàòîðà (ñäåëàòü ýòî ìîæíî èç ìåíþ ïðàâîãî êëèêà ïî êíîïêå «Ïóñê»).
2. Ââåäèòå êîìàíäó powercfg -devicequery wake_armed
Âû óâèäèòå ñïèñîê óñòðîéñòâ â òîì âèäå, â êîòîðîì îíè îáîçíà÷åíû â äèñïåò÷åðå óñòðîéñòâ.
×òîáû îòêëþ÷èòü èõ âîçìîæíîñòü áóäèòü ñèñòåìó, çàéäèòå â äèñïåò÷åð óñòðîéñòâ, íàéäèòå íóæíîå óñòðîéñòâî, êëèêíèòå ïî íåìó ïðàâîé êíîïêîé ìûøè è âûáåðèòå ïóíêò «Ñâîéñòâà».
Íà âêëàäêå «Ýëåêòðîïèòàíèå» îòêëþ÷èòå ïóíêò «Ðàçðåøèòü ýòîìó óñòðîéñòâó âûâîäèòü êîìïüþòåð èç æäóùåãî ðåæèìà» è ïðèìåíèòå íàñòðîéêè.
Íà Win7 òå æå êîìàíäû? À òî ÿæíåïðîãðàììèñò, à ïðîáëåìà òàêàÿ æå èìååòñÿ.
Âèíäà îíà æ MS-Dos, âñå êîìàíäû ëåò 30 êàê íå ìåíÿëèñü ))
Íåò, íå ïîìîãëî. Îòêëþ÷èë âñå óñòðîéñòâà ñíîâà (ìûøü, êëàâó), îíè ïî÷åìó-òî áûëè âêëþ÷åíû ñíîâà. Íå ïîìîãëî. Ïåðåêëþ÷èë â áèîñå (ïî ñîâåòàì ôîðóìîâ) åù¸ îäèí ïàðàìåòð, íå ïîìîãëî. Âîò ÷òî ïèøåò â Àäìèíèñòðèðîâàíèè î ïðîáóæäåíèè:
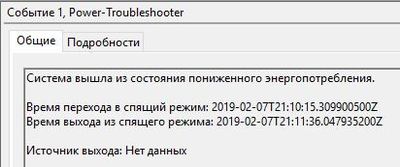
Ñòðàííî. Ó òåáÿ íîóòáóê ÷òî ëè? Òîãäà äàâàé ïîïðîáóåì îòêëþ÷èòü òàéìåðû ïîáóäêè.
1. Çàéäèòå â Ïàíåëü óïðàâëåíèÿ Ýëåêòðîïèòàíèå è îòêðîéòå íàñòðîéêè òåêóùåé ñõåìû ýëåêòðîïèòàíèÿ.
2. Íàæìèòå «Èçìåíèòü äîïîëíèòåëüíûå ïàðàìåòðû ïèòàíèÿ».
3.  ðàçäåëå «Ñîí» îòêëþ÷èòå òàéìåðû ïðîáóæäåíèÿ è ïðèìåíèòå ñäåëàííûå íàñòðîéêè.
Äîëæíî ïîìî÷ü. Åñëè íåò – ïèøè åñ÷î, ïîäóìàåì )
Ñïàñèáî, ïîïðîáóþ.  ñòàòüÿõ âñ¸ íàñòîëüêî ìóòíî ïèøóò, ÷òî ÷óòü ëè íå âñå óñòðîéñòâà íóæíî òàê â ñâîéñòâàõ ñòàâèòü.
â íàñòðîéêàõ ïèòàíèÿ îòêëþ÷èòü ïðîáóæäåíèå ïî ñåòè, ñêîðåå âñåãî ëèáî òîððåíò ëèáî ñîôò êîòîðûé îáùàåòñÿ ê ñåòè
Òîððåíò íå âêëþ÷åí. Ñîôò ìîæåò, íî õóé çíàåò êàêîé ñîôò ýòî äåëàåò.
Íàäî ïðîñòî çàãóãëèòü – “êàê ïîáîðîòü áåññîííèöó ó êîìïà”.
Òóò ñêîðåå íà ÔÑÁ íàäî íàåõàòü
Ñîìíåâàþñü, ÷òî îíè äîãàäûâàþòñÿ î ñóùåñòâîâàíèè èíòåðíåòà
Âîçìîæíî, ÷òî òîïàåøü ãðîìêî, ìûøêà øåâåëèòñÿ, âîò îí è ïðîñûïàåòñÿ.
Èëè õîäè ïîòèøå, èëè â íàñòðîéêàõ ìûøè (â ñïèñêå óñòðîéñòâ) – óáåäèñü, ÷òî óñòðîéñòâó íå ðàçðåøåíî áóäèòü êîìï.
À åñëè áåç øóòîê – ñíà÷àëà óçíàé, êòî åãî áóäèò
çàïóñòè “powercfg” ñ êëþ÷îì “lastwake” èç êîìñòðîêè, ò.å.
powercfg /lastwake
íó à ïîòîì êóðè òåìàòè÷åñêèå ôîðóìû ïî ïîèñêîâîé ôðàçå ÷òî-òî òèïà:
Windows 10 waking up from sleep
ß æ ïèñàë, ÷òî îòêëþ÷èë âîçìîæíîñòü ïðîáóæäåíèÿ è ìûøè è êëàâèàòóðû. Òåìàòè÷åñêèå ôîðóìû êóðèë, òîëüêî òàì õóéíþ ïèøóò òèïà “îòêëþ÷àéòå ïîäðÿä âñå óñòðîéñòâà ôèçè÷åñêè è èùèòå ÷òî åãî âêëþ÷àåò”. Íå ñòàë áû ÿ íå ãóãëèâ èíôó îáðàùàòüñÿ ê ïðîôè ñ ïèêàáó. Ñïàñèáî çà ñîâåò ñ powercfg, îáÿçàòåëüíî ïîïðîáóþ.
Ïîñòàâü òåã “áåç ðåéòèíãà”, åñëè òåáå äåéñòâèòåëüíî íóæíà ïîìîùü, à íå õàéï
ðåøåíèå âûãëÿäèò âîò òàê
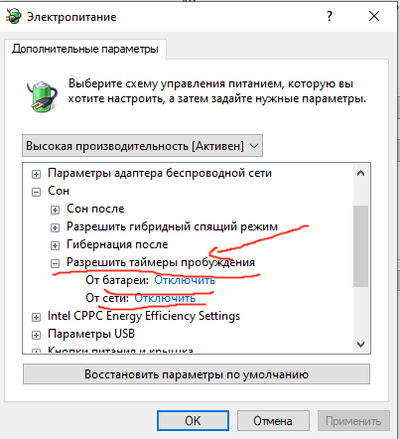
Óâû ýòî áûëî ñäåëàíî â ïåðâûé æå ìîìåíò.
Ïîñòàâèë ðåæèì âûñîêîé ïðîèçâîäèòåëüíîñòè è âñå ñòàëî ãóä
Ìíå íå ïîìîãëî. Ñëó÷àéíî íåäàâíî ñíîâà âçÿëñÿ çà ïîèñêè è ÍÀØ¨Ë ðåøåíèå. Íóæíî â êîìàíäíîé ñòðîêå ñ ïðàâàìè àäìèíèñòðàòîðà ïðîïèñàòü
powercfg devicequery wake_armed è ïîêàæåò âñ¸, ÷òî ïðîáóæäàåò êîìï.  ìî¸ì ñëó÷àå ýòî îêàçàëèñü ÄÐÀÉÂÅÐÀ ðàñ÷¸òíîé ïðîãðàììû ïî ðàáîòå êîòîðûå âèñÿò â òðåå. À ðàíüøå ÿ ïðîïèñûâàë â êîìàíäíîé ñòðîêå ïîèñê ÓÑÒÐÎÉÑÒ êîòîðûå ïðîáóæäàþò è êàê-ðàç óñòðîéñòâà âñå áûëè îòêëþ÷åíû, ïîýòîìó ÿ è íå ñìîã òîãäà íàéòè ÷òî æå ïðîáóæäàåò êîìï.
ñïàñèáî ìíå ïîìîãëî, ó ìåíÿ ñåòåâàÿ êàðòû ìîãëà âûâîäèòü èç ñïÿùåãî.
ïîäñêàæèòå ÷òî äåëàòü, âèíäà 10êà , âûêëþ÷àþ êîìï (çàâåðøåíèå ðàáîòû) è îí ìîæåò ñàì âêëþ÷èòüñÿ, íî÷üþ î÷ êðèïîâî ýòî
 áèîñå âûêëþ÷è âêëþ÷åíèå ñåòåâîé êàðòîé è êàëâû ìûøê
Òàì âñ¸ âûêëþ÷åíî. È â äèñïåò÷åðå óñòðîéñòâ òîæå âñ¸ îòêëþ÷åíî. Íå ïîìîãàåò.
Èíîãäà êîìï ïðîñûïàåòñÿ îò òîãî ÷òî 10-êà õî÷åò îáíîâèòüñÿ. Âðîäå â ðååñòðå ãäå òî çàøèòà ïðîâåðêà íà îáíîâëåíèå, êðîìå ñòàíäàðòíîé â “îáíîâëåíèå âèíäîóñ”
Îí ïðîñûïàåòñÿ ðîâíî ÷åðåç ìèíóòó ñïÿùåãî ðåæèìà.
Íå äîâåðÿéòå òîé àïòåêå, ãäå êóïèëè ñíîòâîðíîå. Ïîõîäó òàì ôàëüñèôèêàòîì òîðãóþò.
êîãäà ÿ áûë þí – ìåíÿ òàê ñåòåâóõà äîñòàâàëà. íà êîìïå â áèîñå ñòîÿëî, ÷òî îíà ìîæåò åãî áóäèòü

Êîììåíòàðèé óäàëåí. Ïðè÷èíà: äàííûé àêêàóíò áûë óäàë¸í
È âåáêó çàêëåèòü, îáÿçàòåëüíî.
Òàê òàì ó ìåíÿ íå÷åì ïîäñìàòðèâàòü)))
Çà÷åì òû ýòî íàïèñàë, ìåøîê ñ ìÿñîì ? Óäàëè áèï-áèï.
Âîò ñêðèí òâîåé ïðîáëåìû çàãóãëè áðî. Íå áëàãîäàðè =)
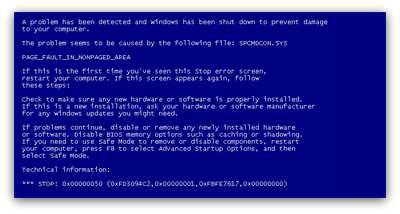
Ýòî øóòêà?
Îøèáêà îñòàíîâêè ôàéëà PAGE_FAULT_IN_NONPAGED_AREA â ñâÿçè ñ ïîâðåæäåíèåì îïåðàòèâíîé ïàìÿòè (RAM).
Ó âàñ â êà÷åñòâå æåñòêîãî äèñêà ñëó÷àéíî íå SSD? Ýòî ÿ ê òîìó, ÷òî åñëè ñòîèò SSD, òî âû ìîæåòå îòêëþ÷èòü ñïÿùèé ðåæèì íà%^é è çàáûòü ïðî íåãî.
ò.å. íà îòêðûòûå ïðîãðàììû òîæå ïîõóé? âòîðîé ðàç çàéä¸ò, îòêðîåò êàê áûëî, ïîòðàòèò äîõóÿ ëèøíåãî âðåìåíè. ÷òî çà ñòðàííîå íàïèñàíèå ñëîâà “íàõóé”? âû èëè ïèøèòå ïîëíîñòüþ èëè íå ìàòåðèòåñü
îí íàâåðíîå èìååò ââèäó, ÷òî íóæíî óáðàòü ñïÿùèé ðåæèì è îñòàâèòü ïî óìîë÷àíèþ ãèáåðíèçàöèþ
Ïîïðîáóé òà÷ïýä îòêëþ÷èòü è ìûøêó.
ß ïèñàë â çàïèñè, ÷òî â ïåðâóþ î÷åðåäü ýòî è ñäåëàë.
Áûëî òàê æå, ïîãóãëèë, ïîìîãëî. Íå ïîìíþ, ÷òî èìåííî.
Âîçìîæíî, íàñòðîéêè ïèòàíèÿ (äàæå íå íà íîóòáóêå)
Êîììåíòàðèé óäàëåí. Ïðè÷èíà: äàííûé àêêàóíò áûë óäàë¸í
Êîììåíòàðèé óäàëåí. Ïðè÷èíà: äàííûé àêêàóíò áûë óäàë¸í
Источник