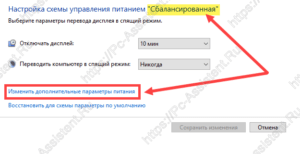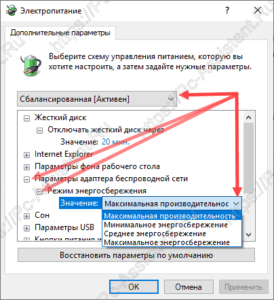После выхода из сна не работает wifi
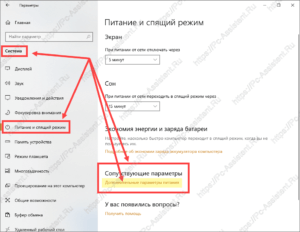
РЕКОМЕНДУЕТСЯ:
Wi-Fi неотъемлемая черта всех ноутбуков и настольных компьютеров. С помощью беспроводной сети Wi-Fi, можно не только получать доступ к Интернету, но и создать новые точки доступа Wi-Fi, для подключения других устройств к Интернету.
Совсем недавно, мой ноутбук под управлением Windows 10 после гибернации или выхода из спящего режима терял соединение. Я должен был перезагрузить компьютер, чтобы заставить подключение к Интернету работать снова. Короче говоря, Wi-Fi не работает после выхода из спящего режима в Windows 10.
Wi-Fi не работает после гибернации или спящего режима
Если вы также столкнулись с такой же проблемой на вашем Windows 10 ПК, вы можете решить эту проблему, следуя указанным ниже способам.
Способ 1 из 3
Подключение Wi-Fi к Интернету после гибернации или спящего режима
Отмечу, что это временное решение данного вопроса. Пожалуйста, обратитесь к инструкциям в способе 2, для окончательного решения проблемы.
Шаг 1: Откройте Диспетчер устройств, щелкнув правой кнопкой мыши на кнопку Пуск и выберите пункт в контекстном меню -Диспетчер устройств.
Шаг 2: Разверните дерево в окне диспетчера устройств сетевые адаптеры (см. на рисунке ниже), чтобы увидеть список сетевых карт.
Шаг 3: Кликните правой кнопкой мыши на записи Беспроводного адаптера, а затем нажмите Отключить. Нажмите кнопку Да, в окне подтверждения.
Шаг 4: Нажмите снова правой кнопкой мыши на записи Беспроводного адаптера, и нажмите кнопку Задействовать.
Wi-Fi снова начнет работать и автоматически восстановит соединение.
Способ 2 из 3
Фикс Wi-Fi не подключается после сна или спящий режима
Шаг 1: Откройте Диспетчер устройств. Есть много способов , чтобы открыть диспетчер устройств, но самым простым способом является клик правой кнопкой мыши по кнопке Пуск на панели задач выберите пункт Диспетчер устройств.
Шаг 2: Разверните дерево в окне диспетчера устройств сетевые адаптеры (см. на рисунке ниже), чтобы увидеть список ваших сетевых карт.
Шаг 3: Кликните правой кнопкой мыши по имени адаптера Беспроводной сети, а затем нажмите кнопку Свойства, чтобы открыть диалоговое окно его свойств.
Шаг 4: Перейдите на вкладку Управление питанием.
Шаг 5: Наконец, снимите флажок с надписи Разрешить отключение этого устройства для экономии энергии. Нажмите OK.
Готово!
Совет: Если вы часто подключаетесь к Интернету с помощью кабеля Ethernet, пожалуйста, кликните правой кнопкой мыши на вашей Ethernet – карте (отображается в разделе Сетевые адаптеры), нажмите кнопку Свойства, а затем следуйте инструкциям, указанные в пункте 4 и 5.
Способ 3 из 3
Обновить драйвер беспроводной сетевой карты
Если проблема сохраняется даже после применения вышеуказанных решений, пожалуйста, обновите драйвер адаптера Wi-Fi до последней версии.
Для этого откройте диспетчер устройств, разверните узел Сетевые адаптеры, кликните правой кнопкой мыши на записи беспроводной карты, нажмите обновить драйверы…, а затем нажмите кнопку автоматический поиск обновленных драйверов, для автоматической загрузки и установки последней версии драйвера Wi-Fi.
Источник
Вопрос от пользователя
Здравствуйте.
У меня на ноутбуке есть одна проблема. Если его отправить в режим сна, а затем пробудить — то Wi-Fi интернет пропадает (просто сообщается, что без доступа к интернету). После перезагрузки ноутбука — сеть снова работает.
Как можно это исправить? Просто каждый раз перезагружать устройство уже надоело…
Остальная часть вопроса отрезана…
Доброго времени!
В большинстве случаев происходит подобное из-за того, что адаптер Wi-Fi отключается в целях энергосбережения. Достаточно отключить эту опцию и перезагрузить ноутбук (примечание: по умолчанию она включена). В статье покажу, как это сделать (а также приведу еще несколько причин отключения интернета после сна…).
И так…
*
Что делать, если после сна пропадает интернет
❶ Отключите функцию энергосбережения у адаптера Wi-Fi
Для этого сначала необходимо открыть диспетчер устройств. Самый простой способ сделать это — нажать сочетание клавиш Win+X (актуально для Windows 8, 10). См. скриншот ниже.
Альтернативный вариант: нажмите сочетание Win+Pause (должно открыться окно свойства Windows) — в меню слева откройте ссылку “Диспетчер устройств”.
На всякий случай ниже привожу ссылку на инструкцию.
В помощь! Как открыть диспетчер устройств — https://ocomp.info/kak-otkryit-dispetcher-ustroystv.html

Для вызова этого меню – нажмите сочетание Win+X
В диспетчере устройств раскройте вкладку “Сетевые адаптеры” и откройте свойства беспроводного адаптера (в его названии можно встретить слова “Wireless”, “802.11…”, и пр.).

Диспетчер устройств — свойства беспроводного адаптера
После во вкладке “Управление электропитанием” снимите галочку с пункта “Разрешить отключение этого устройства для экономии энергии”. Сохраните настройки и закройте окно.

Управление электропитанием — разрешить отключение этого устройства для экономии энергии
Кроме этого, рекомендую зайти в панель управления Windows (как это сделать) и открыть вкладку “Оборудование и звук/Электропитание”. Напротив текущей схемы электропитания — перейдите по ссылке ее настройки (см. скрин ниже).

Электропитание — настройка схемы
Далее кликните по ссылке “Изменить дополнительные параметры питания”.

Изменение доп. настроек питания
В списке настроек найдите вкладку “Параметры адаптера беспроводной сети” и переведите режим в макс. производительность. Сохраните настройки.

Параметры адаптера беспроводной связи — макс. производительность
После перезагрузите ноутбук и проверьте работу Wi-Fi (после выхода устройства из режима сна).
❷ Проверьте и обновите драйвер на Wi-Fi адаптер
Если у вас новый ноутбук (или вы недавно переустанавливали ОС Windows): то скорее всего у вас не обновлен драйвер на Wi-Fi адаптер (т.е. установлен тот, который нашла сама Windows). Работать-то он работает, а вот качество его работы часто оставляет желать лучшего.
Рекомендую либо зайти на сайт производителя вашего ноутбука (как узнать модель ноутбука) и загрузить драйвер на Wi-Fi, либо воспользоваться спец. утилитами для обновления драйверов — https://ocomp.info/update-drivers.html#Driver_Booster
Если раньше у вас все работало как положено, а сейчас интернет после сна ноутбука стал пропадать — обратите внимание на один момент: Windows могла обновить драйвер самостоятельно (и, разумеется, после этого могла появиться эта проблема).
В этом случае рекомендую попробовать следующее:
- зайти в диспетчер устройств;
- далее щелкнуть правой кнопкой мышки по Wi-Fi адаптеру и выбрать опцию “Обновить драйвер” (см. скрин ниже);

Обновить драйвер — диспетчер устройств
- после выберите вариант поиска драйвера на этом компьютере;

Поиск и установка драйверов на этом компьютере
- затем укажите вариант выбора драйвера из списка доступных на этом компьютере (см. скрин ниже);

Выбрать драйвер из списка доступных для этого ПК
- далее пред вами предстанет список доступных драйверов: в том числе и старый (который обновила Windows). Просто выберите его из списка и нажмите кнопку “Далее”;

Выбор драйвера
- после смены драйвера — попробуйте вновь отправить ноутбук в режим сна, и затем проверьте, будет ли доступен интернет…
❸ Работает ли служба авто-настройки WLAN
Эта служба отвечает за работу беспроводных сетей в Windows. И при проблемах с Wi-Fi сетью рекомендуется проверить, работает ли она…
Для этого нужно:
- нажать Win+R, ввести команду services.msc и нажать OK (должен открыться список служб);

Открываем службы – services.msc (универсальный способ)
- далее найдите в списке “Службу авто-настройки WLAN” и откройте ее;

Службы — авто-настройка WLAN / Кликабельно
- после проверьте, чтобы тип запуска у службы был “Автоматически”, а состояние — “Выполняется” (см. скриншот ниже).

WLAN — тип запуска автоматически, состояние — выполняется
❹ Обратите внимание на центр управления ноутбуком
И последний на момент, который хотел бы порекомендовать проверить (особенно это касается пользователей ноутбуков Lenovo, Sony, Samsung).
Вместе с драйверами часто ставится спец. центр управления ноутбуком. В его арсенале есть хитрые настройки, вроде режима сбережения аккумулятора, “тонкая” настройка сети и пр. (см. скрины ниже).
Питание – ноутбук LENOVO
Совет в общем-то простой: открыть такой центр управления, отключить энергосберегающий режим и проверить вкладку настроек сети. Дать четкой универсальной инструкции в этом плане вряд ли возможно (но пару скринов я привел ????).
Высокая производительность – Sony
*
Дополнения приветствуются…
Всего доброго!
????
Полезный софт:
- Видео-Монтаж
Отличное ПО для начала создания своих собственных видеороликов (все действия идут по шагам!).
Видео сделает даже новичок!
- Ускоритель компьютера
Программа для очистки Windows от мусора (ускоряет систему, удаляет мусор, оптимизирует реестр).
Источник
На новеньком ноутбуке Lenovo с Windows 10 заметил странный глюк: после выхода из спящего режима на нем пропадает доступ в интернет через Wi-Fi адаптер. После пробуждения в статусе беспроводного подключения может отображаться надпись «Без доступа к Интернету» или статус «Ограничено». По какой-то причине после выхода из режима сна или гибернации, беспроводной адаптер не переподключается автоматически к моей домашней Wi-Fi точке доступа, да и в списке доступных беспроводных сетей пусто. Если выполнить перезагрузку ноутбука, то Windows автоматически подключается к Wi-Fi сети и доступ в Интернет работает нормально и сразу. Проблема довольно неприятная и надоедливая, т.к. приходится перезагружать лэптоп несколько раз в день (отключение / включение Wi-Fi адаптера в диспетчере устройств мне не помогало).
В этой статье я расскажу, как мне удалось победить проблему с потерей Wi-Fi сети в Windows 10 при выходе их спящего режима.
Обновление драйверов беспроводного адаптера
Прежде, чем переходить к следующему способу, необходимо попробовать скачать с сайта производителя и установить последнюю версию драйверов для вашего Wi-Fi адаптера. Если проблема с отключением Wi-Fi сети появилась внезапно, вероятно в какой-то момент Windows автоматически обновила драйвер вашего беспроводного адаптера, поэтому стоит попробовать использовать более старую версию драйвера, который остался на вашем компьютере в хранилище драйверов (см. пример).
Если вы нашли подходящий драйвер с котором Wi-Fi сеть не теряется, желательно запретить Windows автоматически обновлять драйвера для данного устройства.
Отключение режима энергосбережения у Wi-Fi адаптера
В Windows 10 для большинства оборудования используется режим энергосбережения. Windows может автоматически отключать различные устройства с целью экономии заряда батареи ноутбука. Это вполне целесообразный и эффективный способ продлить время автономной работы вашего устройства от батареи. Однако некоторые модели сетевых адаптеров не могут продолжить свою работу после выхода из режима сна без перезагрузки компьютера. Это может происходить из-за некорректной архитектуры устройства, прошивки или драйверов адаптера. В этом случае рекомендуется отключить режим энергосбережения для беспроводного сетевого адаптера. Для этого:
- Откройте консоль диспетчера устройств (devmgmt.msc);
- Разверните раздел Сетевые адаптеры, найдите свой Wi-Fi адаптер (обычно в имени присутствует Wireless или 802.11) и откройте его свойства;
- Перейдите на вкладку «Управление электропитанием» (Power Management ), снимите галочку с опции «Разрешить отключение этого устройства для экономии энергии» (Allow the computer to turn off this device to save power). Сохраните изменения, нажав ОК.

Если у вас в компьютере / ноутбуке установлено несколько сетевых адаптеров, в том числе Ethernet адаптер локальной сети, например, «Realtek PCIE Controller”, в их свойствах нужно также отключить режим энергосбережения.
Также рекомендуется изменить параметры режима энергосбережения. Для этого откройте “Панель управления” -> “Электропитание” -> текущая схема электропитания -> “Настройка схемы электропитания” -> “Изменить дополнительные параметры питания” -> “Параметры адаптера беспроводной сети” -> “Режим энергосбережения” -> Выберите «Максимальная производительность».

Перезапуск службы автонастройки WLAN
В моем случае рассмотренные выше методы не помогли Как оказалось, у меня проблема оказалась связана со службой WLAN AutoConfig.
Служба автонастройки WLAN (WLAN AutoConfig) используется в Windows 10 для управления всеми беспроводными подключения (Wi – Fi и Bluetooth). Именно служба WlanSvc отвечает за обнаружение, подключение, отключение от беспроводных сетей и возможности создания программной точки доступа. Если остановить эту службу, Windows не увидит доступные беспроводные сети и не сможет к ним подключиться.
После выхода из режима сна откройте список служб на вашем компьютере (консоль Win+R -> services.msc) и найдите в списке «Служба автонастройки WLAN» (WLAN AutoConfig). Убедитесь, что она настроена на автоматический запуск. Попробуйте перезапустить ее. В моем случае, это оказалось невозможно. При попытке перезапустить / запустить службу через консоль появлялось сообщение:
Не удалось запустить службу Служба автонастройки WLAN на локальный компьютер.

Служба WlanSvc успешно запускалась только при перезагрузке компьютера. Мне удалось обнаружить, что после гибернации зависал хост процесс svchost.exe службы WlanSvc. Это C:windowssystem32svchost.exe -k LocalSystemNetworkRestricted –p (вы можете увидеть этот путь в свойствах службы).

Попробуйте завершить это процесс через Диспетчер задач (Ctrl+Shift+Esc). Для этого на вкладке процессов найдите «Узел службы локальная служба -> Cлужба автонастройки WLAN», в контекстном меню выбрать пункт «Подробно» и завершите найденный процесс -> «Снять задачу». После этого вы сможете запустить службу WlanSvc из консоли управления службами.

Я сделал простой PowerShell скрипт, который нужно запускать с правами администратора при пробуждении Wnidows из режима гибернации или сна:
$ProcWLANAutoConfig = Get-CimInstance Win32_Process | Where-Object {$_.CommandLine -eq “c:windowssystem32svchost.exe -k LocalSystemNetworkRestricted -p”}
Stop-Process -Id $ProcWLANAutoConfig.ProcessId -Force
Start-Service WlanSvc

Возможно понадобится также перезапустить ваш Wi-Fi адаптер:
restart-netadapter -InterfaceDescription ‘имя_беспроводного_адаптера’ -Confirm:$false
Вы можете автоматически запускать PowerShell скрипт по триггеру, привязав его к событию с кодом 1 от источника Power-Troubleshooter в журнале System (это событие, которое появляется в журнале событий при выходе из сна или гибернации).
Именно последний «костыль» помог мне решить проблему с потерей Wi-FI сети после выхода из сна в Windows 10.
Источник
Автор
Тема: Пропадает WiFi сеть после выхола из ждущего режима (Прочитано 3266 раз)
0 Пользователей и 1 Гость просматривают эту тему.
Askerych
Привет.
Проблема такая. После выхода из ждущего режима (гибернация, сон) пропадает WiFi сеть. Аппаратно он включен и система даже осуществляет поиск, но моей сети не она не видит в принципе. Помогает только перезагрузка системы (впрочем только ее я и пробовал).
Что делать?
Lenovo Thinkpad X240, Ubuntu 16.04 LTS/Windows 10 Pro
MacBook Pro 13 2015, OS Sierra
Pilot6
Можно вместо перезагрузки
sudo service network-manager restart
Я в личке не консультирую. Вопросы задавайте на форуме.
Askerych
Можно вместо перезагрузкиsudo service network-manager restart
Вариант, конечно. Но проблему-таки надо решить
Lenovo Thinkpad X240, Ubuntu 16.04 LTS/Windows 10 Pro
MacBook Pro 13 2015, OS Sierra
Pilot6
Askerych,
Эту пробему уже лет 10 как не могут толком решить. Она не у всех есть, но на некоторых ноутах проявляется.
Я в личке не консультирую. Вопросы задавайте на форуме.
zotkindm
вангую, вафля broadcom.
Тоже мучился, но
победил
.
« Последнее редактирование: 05 Ноябрь 2016, 15:18:34 от zotkindm »
Pilot6
вангую, вафля broadcom.
Не обязательно. Это зависит от биоса ноута, а нет от модели адаптера.
Я в личке не консультирую. Вопросы задавайте на форуме.
Askerych
вангую, вафля broadcom.
Тоже мучился, но
победил.
Благодарю, сейчас попробую
Lenovo Thinkpad X240, Ubuntu 16.04 LTS/Windows 10 Pro
MacBook Pro 13 2015, OS Sierra
horen
Подниму тему.
Сони вайо, адаптер атерос, использует драйвер ath9k.
Полностью
Проблема та же: отключается wi-fi – в трее неактивная иконка разорванного соединения. Переключатель не трогаю – находится в позиции on.
Вот в этой теме
Ubuntu 14.04. отваливается wi-fi после ждущего режима
смотрел скрипты, пробовал – не сработали.
Пока работает только команда остановки сети.
Какой скрипт надо сделать с этой последовательностью команд и куда поместить, чтобы после пробуждения он запускался? Я уже не надеюсь на иное решение проблемы – хоть так решить бы.
Важно сделать так, чтобы запускался фоново – девушка испугается неожиданному запуску чего-то непонятного .
И, чтобы дважды не вставать, вопрос по уходу в спящий режим: процесс занимает 5 минут. Читал
здесь
, пробовал суспенд – не сработало, хотя все модули, которые использует драйвер, определил и в суспенд вписал.
Что посоветуете по этому вопросу?
“Люди древности не любили много говорить. Они боялись не поспеть за своими словами”. Кун Цю
Net_Stranger
У меня Qualcomm Atheros AR9285, но мне тоже помогло решение от zotkindm. Его (решение) я считаю истинно правильным костылем и православным.
HP EliteBook 8570p
Linux Mint 19.3
Источник
На ноутбуках с операционной системой Windows 10 заметил некоторую странность — после выхода из спящего режима (либо гибернации) пропадает Wi-Fi сеть.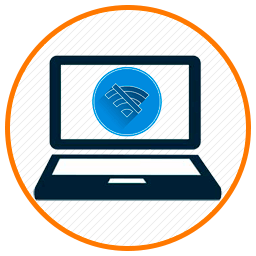
В этой статье мы с вами попробуем узнать почему пропадает WiFi на ноутбуке с Windows 10 и попытаемся пофиксить данный глюк.
Почему пропадает WiFi на ноутбуке с Windows 10?
При выходе ноутбука из спящего режима, в статусе WiFi подключения отображается надпись «Ограничено» или «Без доступа к Интернету». Выяснил, что при пробуждении, беспроводной адаптер по неизвестной причине не переподключается к моей домашней точке доступа. К известной точке WiFI доступа он должен автоматически сам подключаться. Помимо этого список беспроводных сетей также был пуст. Ни одна точка WiFi не обнаруживалась. После перезагрузки адаптер сразу находит точку и подключается к ней. Интернет начинает сразу нормально работать.
Выяснилось, что в целях экономии заряда батареи ноутбука, система Windows 10 может отключать некоторые устройства. Это довольно эффективный метод энергосбережения на ноутбуках. Wi-Fi адаптер точно также отключался системой при режиме сна. Но, некоторые модели адаптеров не могут сами обратно включиться и продолжить работу. Им обязательно нужна перезагрузка системы. В таких случаях необходимо отключить для данного устройства режим энергосбережения.
Отключение режима энергосбережения у Wi-Fi адаптера.
- Откройте консоль Диспетчер устройств (как открыть).
- Нажмите на раздел Сетевые адаптеры. Раскроется список ваших подключённых сетевых плат и WiFI адаптеров.
- Найдите в списке свой WiFi адаптер, нажмите на нём правой кнопкой мышки и из контекстного меню выберите пункт Свойства
- В свойствах перейдите на вкладку Управление электропитанием и снимите галочку с пункта Разрешить отключение этого устройства для экономии энергии.
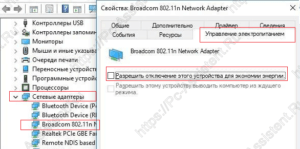
Если у вас на компьютере, помимо WiFi адаптера, подключены ещё другие сетевые адаптеры (например Ethernet адаптер локальной сети), то в их свойствах также необходимо отключить режим энергосбережения.
Смена схемы управления питанием.
Для отключения экономии энергии в целом, можно сменить саму схему управления питанием.Для ноутбуков, это конечно не рекомендуется, так как заряд батареи при этом будет быстро садиться.
Для изменения схемы питания перейдите:
- Параметры ⇒ Система ⇒ Питание и спящий режим ⇒ Сопутствующие параметры и ссылка внизу Дополнительные параметры питания
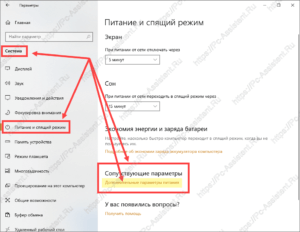
- Здесь выберите схему Высокая производительность.
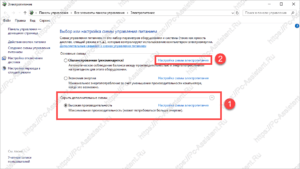
Если вы не хотите менять всю схему питания, то можно просто изменить параметры активной схемы. Например для схемы, которая установлена по умолчанию – Сбалансированная. Нажмите на ссылку Настройка схемы питания ⇒ Изменить дополнительные параметры питания. В следующем окне раскройте раздел Параметры адаптера беспроводной сети ⇒ Режим энергосбережения. Выберите значение Максимальная производительность.
Послесловие:
После того как вы проделаете выше указанные шаги, проблема с пропаданием WiFi соединения после выхода из спящего режима на Windows 10 должна решиться. Если не получилось можете написать в комментариях к этой записи и я попробую решить её по другому.
Если вам понравилась эта статья, то пожалуйста, оцените её и поделитесь ею со своими друзьями на своей странице в социальной сети.
(2 оценок, среднее: 5,00 из 5)
Загрузка…
Источник