Отличие сна от гибернации в win 7

Даже несмотря на широкое распространение компьютеров, которые уже стали частью нашей жизни многие пользователи до сих пор знают не все термины и обозначения. Например, многие понятия не имеют о режиме гибернации, для чего он необходим и как используется.
Определение гибернации. Если перевести дословно с английского, то гибернация означает “зимняя спячка”. Именно такое определение наиболее подходит к тому состоянию, в которое компьютер переходит после включения данного режима. При включении гибернации система копирует все, что находится в оперативной памяти (ОЗУ) на жёсткий диск в файл hiberfil.sys. Копирование текущего сеанса в файл занимает некоторое время, зависящее от быстродействия компьютера, после чего компьютер полностью отключается. Для выхода из гибернации нужно нажать кнопку включения питания и дождаться восстановления, которое также занимает от нескольких секунд до минуты. Система восстановит предыдущий сеанс работы без изменений.
Не путать “Режима сна” и “Режима гибернации”.
Если для гибернации, как описано выше подходящее определение – “зимняя спячка”, то режим сна это скорее пауза в работе компьютера при которой он переходит в режим пониженного энергопотребления. То есть сеанс содержится в оперативной памяти и при отключении питания всё содержимое ОЗУ безвозвратно исчезнет. Для возврата к нормальной работе и выхода из режима сна нажмите любую клавишу.
Плюсы.
1. Гибернация может быстро завершить и восстановить работу системы. Нулевое энергопотребление. При возобновлении сеанса не требуется загрузка драйверов и служб.
2. Гибернация может выполняться в автоматическом режиме. Это удобно при работе на ноутбуке т.к. при отключении системы при разряженном аккумуляторе состояние системы сохранится.
Минусы.
1. Чтобы сохранить сеанс работы на диск в файл hiberfil.sys требуется достаточный объём свободного места на диске с системой. Как правило, размер этого файла равен объёму оперативной памяти (ОЗУ).
2. Не все программы или приложения полностью совместимы с режимом гибернации, поэтому иногда могут наблюдаться сбои в этих программах при выходе из гибернации. Обычно устранить проблему помогает перезагрузка, однако некоторые данные могут быть потеряны.
Что лучше гибернация или сон?
Чтобы выбрать какой режим лучше подойдёт именно вам, определитесь, сколько времени ваш компьютер может провести в бездействии. Когда вы отходите на 30-60 минут проще перевести компьютер в сон, если же вы отлучаетесь более чем на 1-2 часа лучше использовать режим гибернации.
Как включить гибернацию в Windows 7
Чтобы добавить в меню завершения работы пункт “Гибернация”, сделайте следующее: “Панель управления”, “Электропитание” ,”Настройка плана электропитания” (нужно выбрать используемый план, с точкой).
Выбрать “Изменить дополнительные параметры питания”
В Windows 10 для этого перейдите в “Панель управления” > “Электропитание”. Дальше по порядку: “Действие кнопок питания” > “Изменения параметров, которые сейчас недоступны” > “Режим гибернации”.
Вам также могут быть интересны следующие публикации:
В этих 3 случаях немедленно отключайте интернет на компьютере
Как удалить аккаунт с любого сайта
Как в Сбербанке и других крупных банках обманывают пенсионеров
Зачем я включаю на смартфоне “Режим полета” на ночь?
Поддержите этот пост лайками (палец вверх) и подписывайтесь на канал!
Источник
 Мы живем в век высоких технологий, почти у каждого из нас дома имеется компьютер, а помимо него еще множество различных электроприборов. Но сегодня речь пойдёт именно о компьютерах. Эта машина по своему строению действительно представляет сложный механизм, на понимание каждой её функции уйдёт время, однако разбираться в них сегодня просто необходимо.
Мы живем в век высоких технологий, почти у каждого из нас дома имеется компьютер, а помимо него еще множество различных электроприборов. Но сегодня речь пойдёт именно о компьютерах. Эта машина по своему строению действительно представляет сложный механизм, на понимание каждой её функции уйдёт время, однако разбираться в них сегодня просто необходимо.
Специалисты IT выделяют два схожих, но различающихся процесса, которые в то же время просты для понимания и запоминания. Речь пойдет о сне и таком термине, как гибернация. Оба эти слова относятся к миру IT.
Два режима «сна» windows
Обе эти функции стали неотъемлемой частью компьютеров, которые работают на таких операционных системах как windows 7 и winwows 8. Что примечательно, наиболее часто эти режимы системы используются не на персональных компьютерах, а на простых ноутбуках или даже планшетах, ведь оба устройства обладают аккумулятором. Что означают два этих слова, наверное, многие задавались вопросом при выключении компьютера через меню «пуск», ведь именно там и находятся обе функции.
Проще будет начать именно со сна, поскольку гибернация — процесс схожий, однако, он сложнее.
Сколько должен «спать» компьютер
 В системе windows 7 в отдельности существует такой режим, как сон. Если по-простому — это своеобразная пауза, которая приостанавливает на определенное время все процессы, выполняющиеся компьютером.
В системе windows 7 в отдельности существует такой режим, как сон. Если по-простому — это своеобразная пауза, которая приостанавливает на определенное время все процессы, выполняющиеся компьютером.
В режиме сна компьютер остается в рабочем состоянии и даже потребляет энергию, однако в гораздо меньшем объеме. Из явных признаков можно выделить отключение экрана, системы охлаждения и жесткого диска. Что касается работы процессора и оперативной памяти — в «сонном» режиме на эти модули подается минимальное напряжение.
Чтобы вернуть машину к полноценной работе и вывести его из режима сна, достаточно просто передвинуть работающую мышку или нажать любую клавишу на вашей клавиатуре. После этого система обновится и снова придет в работу с сохраненными данными, открытыми сайтами и всей прочей работой, которая просто была приостановлена.
В итоге этот процесс windows представляет собой следующую операцию:
- Компьютер не отключается, он прекращает работу лишь некоторых его блоков.
- Данные, задействованные до активации сна, полностью сохраняются после пробуждения.
- Электричество все так же поступает, но происходит экономия энергии.
- Выход из спящего режима занимает всего несколько секунд.
Гибернация в windows
 Как уже было сказано выше — гибернация — процесс, который превосходит по сложности простой сон, однако с виду эти два режима абсолютно похожи. В википедии он определяется как энергосберегающий режим, при котором электропитание отключается полностью. Он тоже заставляет комп спать, но по-другому. Во-первых, агрегат полностью обесточивается, а питание подается только на кварцевый генератор для поддержания времени и даты. Во-вторых, жесткий диск во время гибернации работает, в отличие от режима сна. В это время на него записывается точная копия оперативной памяти персонального компьютера в тот момент, когда он отключается.
Как уже было сказано выше — гибернация — процесс, который превосходит по сложности простой сон, однако с виду эти два режима абсолютно похожи. В википедии он определяется как энергосберегающий режим, при котором электропитание отключается полностью. Он тоже заставляет комп спать, но по-другому. Во-первых, агрегат полностью обесточивается, а питание подается только на кварцевый генератор для поддержания времени и даты. Во-вторых, жесткий диск во время гибернации работает, в отличие от режима сна. В это время на него записывается точная копия оперативной памяти персонального компьютера в тот момент, когда он отключается.
А вот при включении ноутбук восстанавливает все данные с жесткого диска и возвращает их обратно в оперативную память. Вкратце, компьютер просто полностью запоминает, в каком состоянии какие системы находились перед уходом в эту «зимнюю спячку» — гибернацию, а при включении восстанавливает любые настройки и вкладки, которые были задействованы до этого.
Похоже на тот же спящий режим, но с использованием жесткого диска. Процесс пробуждения из гибернации занимает больше времени, чем процесс выхода из сна, после гибернации компьютер восстанавливается до 10 секунд, в то время как ото сна он пробуждается за 1-2 секунды. Но во всяком случае, это происходит куда быстрее, чем при полном отключении и включении ПК и запуска виндоус, на который, как правило, уходит около минуты.
 Очевидным преимуществом гибернации, конечно же, является то, что после восстановления работы её можно продолжить именно с того момента, на котором вы остановились. Этот режим очень важен для ноутбуков, поскольку не тратится заряд вашего ноутбука, а данные о работе, в свою очередь, также никуда не исчезают.
Очевидным преимуществом гибернации, конечно же, является то, что после восстановления работы её можно продолжить именно с того момента, на котором вы остановились. Этот режим очень важен для ноутбуков, поскольку не тратится заряд вашего ноутбука, а данные о работе, в свою очередь, также никуда не исчезают.
Гибернация в итоге представляет собой следующий процесс:
- Компьютер не отключается, но почти все системы прекращают свою деятельность.
- Все данные сохраняются ровно в том виде, в котором они были до отключения.
- Полная экономия энергии с возможностью вернуться к работе.
- Пробуждение занимает до десяти секунд.
В чем разница
Исходя из полученных знаний и описания обоих процессов, можно сделать несложный вывод о разнице двух этих режимов и какой выбирать между спящим и гибернацией.
 И во время сна, и во время гибернации работа ПК приостанавливается, однако гибернация — это процесс более длительный и глубокий, во время которого электричество практически не затрачивается а энергия вашего ноутбука полностью экономится, при этом, как и в случае со сном, абсолютно все данные о работе, которая совершалась до активации одного из режимов будет сохранена с возможностью восстановления после полного включения и пробуждения компьютера. Разница лишь в глубине сна и в количестве процессов, которые при этом самом сне в компьютере отключаются для экономии большего количества энергии.
И во время сна, и во время гибернации работа ПК приостанавливается, однако гибернация — это процесс более длительный и глубокий, во время которого электричество практически не затрачивается а энергия вашего ноутбука полностью экономится, при этом, как и в случае со сном, абсолютно все данные о работе, которая совершалась до активации одного из режимов будет сохранена с возможностью восстановления после полного включения и пробуждения компьютера. Разница лишь в глубине сна и в количестве процессов, которые при этом самом сне в компьютере отключаются для экономии большего количества энергии.
Вот и вся необходимая информация, для того чтобы вы умели дать определения двум этим незамысловатым процессам, которые являются очень важными в работе любого компьютера. Теперь вы знаете о своем компьютере чуточку больше. Вы можете заниматься другими делами, в то время как ваш компьютер будет мирно спать или ждать вас в режиме гибернации.
Источник
Не ошибусь, если скажу, что практически все пользователи задумывались, как поступить и какой режим экономии электроэнергии выбрать для экономии энергии. В этой статье подробно рассмотрим каждый из этих режимов.
1. Режим “Сон”. В данный режим компьютер переводится через меню “Пуск” > “Завершение работы” > “Сон”. При переводе компьютера в “Сон” приостанавливается работа жёстких дисков, вентиляторов, видеоадаптера (изображение на экран не выводится), а также других неиспользуемых устройств. Текущий сеанс работы в это время сохраняется в ОЗУ, на жёстком диске место не занимает и при нажатии любой клавиши на клавиатуре или кнопки мыши компьютер выходит из режима “Сон” и восстанавливает сеанс работы в том же виде. Однако здесь есть один, но достаточно существенный минус, так как вся информация о сеансе хранится в оперативной памяти, которая очищается при отключении питания, то при сбоях в электросети сеанс работы из памяти, а также вся не сохранённая работа будут утеряны.
2. Режим “Гибернация”. Более интересный режим, который отчасти напоминает “Сон”. Существенные различия в том, что при включении “Гибернации”, система записывает текущий сеанс на жёсткий диск в файл hiberfil.sys, то есть, делает снимок сеанса. После этого компьютер полностью выключается и никакие проблемы с электричеством не страшны. Это конечно более подходящий способ экономии электричества вместе с сохранением сеанса работы. Ведь при восстановлении из “Гибернации” система не загружает никаких драйверов, не запускает службы и т.д. Всё это очень быстро восстанавливается из снимка системы – файла hiberfil.sys.
Подробней расскажу, как настроить включение “Гибернации”, если у вас нет пункта “Гибернация” в меню “Пуск” > “Завершение работы”.
Пункт “Гибернация” может не отображаться по следующим причинам:
- Может быть включен “Гибридный режим”. В этом случае режим сна и гибернации совмещены и, чисто гибернации может и не быть, а система будет или просто полностью выключаться или переходить в режим “Сон”. Чтобы исправить, переходим сюда: “Пуск”>
“Панель управления”>”Электропитание”>”Настройка плана электропитания”> “Изменить дополнительные параметры”>”Сон”>”Разрешить гибридный режим”> поставить “Выкл”.
“Настройка плана электропитания”
“Сон”>”Разрешить гибридный режим”> поставить “Выкл”.
- Во время чистки диска могли быть удалены файлы гибернации. Для восстановления заходим в командную строку от имени администратора и вводим: powercfg -hibernate on.
- Возможно, ваша видеокарта не может поддержать этот режим, так как не установлены правильные драйвера. Проверьте в диспетчере устройств, если у вас установлен стандартный драйвер от Microsoft, то нужно скачать и установить актуальный для вашей видеокарты.
3. Выключение. Думаю, что про выключение и так все знают. Чаще всего используется, когда компьютер не будет использоваться долгое время, например, ночью. Гибернация рекомендуется, если вы отошли от компьютера на несколько часов. Я, например, использую гибернацию на рабочем компьютере, чтобы утром прийти и продолжить работу с прежнего места.
Надеюсь, что прочитав статью у, вас сложилось чёткое представление о режимах энергосбережения компьютера, и каждый выберет для себя наиболее подходящий.
Вам также могут быть интересны следующие публикации:
Как извлечь аудиодорожку из любого видеофайла.
Самые известные мифы о Bluetooth, которые пора развеять.
Что зашифровано в номере пластиковой карты.
Как сотовые операторы обманывают абонентов?
Поддержите этот пост лайками (палец вверх) и подписывайтесь на канал!
Источник
Большинство современных пользователей для того, чтобы временно прекратить работу ноутбука или нетбука используют так называемый режим сна или вовсе оставляют устройство включенным, расходуя не только электричество, но и далеко не бесконечный ресурс аккумуляторной батареи. Немногие при этом задумываются о значении загадочной функции «гибернация» включить которую можно зачастую через то же меню, что и режим сна, и уж совсем небольшое число пользователей знает, чем отличаются режимы сна и гибернации, и какой из них выгодно использовать в той или иной ситуации.
Чем отличается режим сна от гибернации
Для того чтобы понять, чем отличается одна функция от другой, следует разобраться в их свойствах и основном предназначении. Режим сна, к примеру, позволяет:
- достаточно быстро вернуть компьютеру рабочее состояние;
- понизить расход электричества;
- запомнить текущее состояние системы.
Важно! Вопреки распространённому мнению, устройства всё же расходуют энергию даже в «сонном» состоянии. К примеру, ноутбук способен «проспать» в этом режиме около 12 часов, а после этого батарея всё равно разрядится.
Для того чтобы вывести компьютер из сна, достаточно просто щёлкнуть кнопкой мыши либо нажать на любую клавишу клавиатуры.
Что же касается режима гибернации, широко и довольно давно используемого на ноутбуках, нетбуках, планшетах и прочей мобильной технике, то он позволяет оперативно восстанавливать работу, не ожидая при этом полного запуска всех приложений, которые были активны в системе на момент перехода, и при этом сохраняются все открытые окна и программы.
В состоянии сна не работают:
- жёсткий диск;
- система охлаждения;
- экран.
В состоянии гибернации же обесточивается всё устройство, за исключением разве что специального генератора, ответственного за отображение корректных временных данных в BIOS. При переходе в режим образ оперативной памяти копируется, а при выходе из него эта копия позволяет полноценно и точно вернуться в «исходное» состояние системы.
Какой режим для ноутбука лучше
У многих пользователей после прочтения вышеописанного может возникнуть закономерный вопрос о том, какой из режимов лучше подходит для ноутбуков или другой мобильной техники. Однозначного ответа на этот вопрос быть не может, ведь каждый из них имеет свои преимущества и недостатки, и если бы один был лучше и удобнее в любых случаях, то второй просто исключили из стандартных функций устройства.
Если пользователь заботится о как можно более долгом сохранении системы и аккумулятора своего ноутбука, то для него предпочтительнее будет пользоваться функцией гибернации, ведь она помогает сэкономить заряд батареи и не оказывает негативного влияния на её «ресурс».
Что же касается сна, то эта функция более походит на «паузу»: фактически все системы продолжают работать, однако основных функций устройство не выполняет. По заверениям многих пользователей режим сна фактически вовсе не влияет на работу АКБ, а ноутбуки можно фактически никогда не выключать, просто переводя их в «сон». Это утверждение вполне справедливо для устройств, которые большую часть рабочего времени имеют непосредственный доступ к электросети и возможность постоянной подзарядки.
Источник
 Начиная с операционной системы Windows Vista, в меню «Завершение работы» пользователи могут увидеть два, на первый взгляд, похожих режима. Это гибернация (hibernation) и сон (sleep mode). Они оба выполняют функцию контроля энергосбережения, то есть сокращают потребление электроэнергии в то время, пока компьютер не используется. В чём разница гибернации и сна, следует разобрать более детально.
Начиная с операционной системы Windows Vista, в меню «Завершение работы» пользователи могут увидеть два, на первый взгляд, похожих режима. Это гибернация (hibernation) и сон (sleep mode). Они оба выполняют функцию контроля энергосбережения, то есть сокращают потребление электроэнергии в то время, пока компьютер не используется. В чём разница гибернации и сна, следует разобрать более детально.
Режим сна
При переходе в режим сна устройство продолжает работать с минимальным напряжением. Большая часть компонентов, например, экран, кулер и жёсткий диск отключаются, а в оперативной памяти сохраняются все процессы. Чтобы выйти из этого состояния, требуется только нажать любую клавишу или пошевелить мышь, после чего система сразу запустится и будет возможно продолжить сеанс с того места, где он был завершён.
Все открытые программы и папки останутся на своём месте.
Безопасное использование спящего режима требует надёжного энергоснабжения, поскольку в случае перебоя или отключения электричества компьютер выключится, что чревато потерей несохраненных данных.
Этот вариант хорошо подходит для небольшой паузы в использовании стационарного компьютера.
Этот режим лучше использовать, если:
- Необходимо максимально быстро запустить систему
- Нет нужды следить за зарядом аккумулятора
- Компьютер подключён к надёжной и бесперебойной электросети
Режим гибернации
В отличие от предыдущего режима, при гибернации подача электроэнергии на компьютер прекращается (кроме питания кварцевого генератора) и он обесточивается. При этом образ оперативной памяти сохраняется на винчестер в файл с названием «hiberfil.sys». Это значит, что при выходе из гибернации будет возможно продолжить работу на компьютере с того же места, но загрузка займёт немного больше времени. Гибернация больше всего подходит для ноутбуков и прочих портативных устройств, потому что позволяет не тратить заряд батареи.
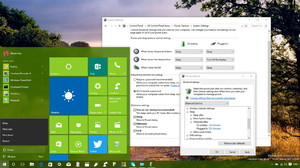
Использование гибернации целесообразно, если:
- Важно сохранить заряд аккумулятора
- Существуют проблемы с энергопитанием
- Требуется надолго сохранить сеанс работы не выключая устройство
В целом отличия сна и гибернации в том, что первый вариант лучше подойдёт для пользователей домашнего компьютера и кратковременных пауз в работе с ним, второй же будет удобнее для портативных устройств и более длительных перерывов.
Существует также гибридный режим. Отличается он тем, что система уходит в состояние сна, но данные гибернации пишутся на жёсткий диск. Часто по умолчанию он включён на настольных компьютерах. Для его отключения следует убрать соответствующую галочку в настройках электропитания.
Включение режимов
Перевод компьютера в нужный режим выполняется при помощи меню «Пуск», которое находится в левом нижнем углу рабочего стола. В раскрытом списке нужно найти кнопку «Завершение работы», затем навести указатель мыши на стрелку рядом с ней и выбрать необходимую функцию. Можно также назначить кнопку «Завершение работы» на выполнение одного из режимов. Для этого необходимо щелкнуть по ней правой кнопкой, далее кликнуть «Свойства» и в открывшемся окне выставить соответствующие настройки для «Действие кнопки питания».
Выйти из режима гибернации на ноутбуке можно просто открыв крышку, если выставить нужные параметры в разделе «Электропитание» через панель управления. В том же разделе можно отключить эти режимы. При отключении гибернации система удалит файл «hiberfil.sys», вследствие чего освободится некоторое количество гигабайт (это число зависит от объёма вашей оперативной памяти) на винчестере.
Иногда в настройках выключения компьютера может не оказаться опции гибернации. Чтобы её включить нужно сделать следующее:
- Запустить командную строку («Пуск» — «Стандартные» — «Командная строка», или через комбинацию клавиш Win+R и ввести в появившемся окне команду «cmd»).
- В командной строке требуется ввести «powercfg -h on» и нажать клавишу Enter.
- Перезагрузить компьютер.
С помощью встроенной утилиты «Планировщик заданий» можно переводить компьютер в энергосберегающий режим по расписанию.
Зависание компьютера

Что делать, если при выходе из гибернации Windows 10 зависла и появилась надпись resume from hibernation? Чаще всего это случается на материнских платах производителя ASRock. Решить проблему можно, перезагрузив компьютер и отключив гибернацию. Для этого следует вызвать командную строку и ввести там «powercfg -h off». Если это не сработало, нужно задать команду «powercfg.exe /hibernate of».
Имеется возможность выключить быструю загрузку в редакторе реестра. Необходимо нажать сочетание клавиш Win+R и написать «regedit». В появившемся окне, по пути HKEY_LOCAL_MACHINE, SYSTEM, CurrentControlSet, Control, Session Manager, Power, находится параметр HiberbootEnabled. Его нужно поменять на «0».
В случае, если система не загружается после перезагрузки, может помочь обесточивание устройства и переподключение батареи и жёсткого диска. После чего следует вновь запустить компьютер.
Originally posted 2018-04-17 10:31:02.
Источник
