Комп не уходит в сон что делать

Вопрос от пользователя
Здравствуйте.
Подскажите, как решить одну проблемку – мой ноутбук не уходит в спящий режим: т.е. экран гаснет, все вроде бы выключается, но буквально через секунду-другую он снова включается. Что интересно — обычное включение/выключение работает нормально.
В принципе, ничего криминального нет, но, когда надо оставить ноутбук на 15-20 мин., отойдя по делам, совсем не хочется его туда-сюда выключать/включать.
Доброго времени суток!
Вообще, если обобщить и выделить основные варианты поведения ПК (при которых возникает проблема “сна”), то встречаются следующие проблемы:
- компьютер уходит и сразу же выходит из спящего режима (как у автора вопроса);
- компьютер выходит из спящего режима в любое время, часто без пользователя;
- компьютер вообще не переходит в спящий режим (всегда включен или выключен).
Подобные проблемы, чаще всего, возникают по нескольким причинам. О том, как их исправить и будет сегодняшняя заметка ✌.
И так, приступим…
???? Дополнение!
Кстати, если у вас обратная проблема: компьютер или ноутбук выходит из спящего режима самостоятельно, то рекомендую ознакомиться с этой статьей
*
Почему компьютер не уходит в спящий режим
1) Старые, конфликтующие драйвера
Первое, на что рекомендую обратить внимание при появлении подобных проблем — это драйвера. Особенно, этот момент касается драйвера на видеокарту.
Вариантов, как обновить драйвера — несколько. Можно воспользоваться программами для автоматического поиска и обновления драйверов, можно зайти на сайт производителя вашего оборудования, скачать нужную версию и обновить в ручном режиме. Ссылку на статью о том, как это делается, привожу ниже.
???? Инструкция!
Как установить драйвера на компьютер, ноутбук — инструкция по шагам
*
2) Неактуальные настройки электропитания
В половине случаев из всех — виной тому, что ноутбук (компьютер) не уходит в спящий режим (гибернацию) являются неверные настройки электропитания.
Чтобы проверить и поменять их, нажмите сочетание кнопок Win+R и введите команду powercfg.cpl, нажмите Enter (см. пример ниже).

powercfg.cpl – открыть настройки электропитания
Далее вы должны увидеть различные планы электропитания. Нам нужно открыть настройки перехода в спящий режим (либо настройка текущего плана электропитания), см. скриншот ниже. ????
Настройка перехода в спящий режим
Обратите внимание на время перехода в спящий режим. Установите значение, например, в 15 мин. (главное, чтобы в параметрах не стояло значение “никогда”).
Через какое время переводить ПК в спящий режим
Кроме этого, обязательно откройте дополнительные параметры питания. Ссылка на редактирование этих параметров находится внизу окна (пример ниже).
Изменить дополнительные параметры питания
Здесь нужно открыть две вкладки:
- СонРазрешить таймеры пробуждения: ставим оба параметра от батареи и сети на “Отключить”. Таким образом мы запрещаем устройствам пробуждать компьютер;
- Параметры мультимедиаПри общем доступе к мультимедиа: ставим в параметрах и от батареи, и от сети “Разрешить компьютеру переходить в спящий режим”. Сохраните настройки.
Разрешить ПК переходить в спящий режим
*
3) Не отключены устройства, будящие компьютер
Для начала предлагаю определить устройство, которое выводит ваше устройство из спящего режима (например, мышка). Затем мы просто запретим ему “будить” ПК.
И так, сначала жмем Win+R, вводим команду compmgmt.msc, жмем Enter. Таким образом открываем управление компьютером (можете через панель управления, но так быстрее на мой взгляд ✌).

compmgmt.msc – управление компьютером
В управлении ПК, откройте следующую ветку: Просмотр событий/Журналы Windows/Система. В ней ищите событие, источник которого Power-TroubleShooter. Когда найдете ближайшее — открывайте его.
Смотрим журналы Windows
В свойствах события будет указан источник выхода: в моем случае — это кнопка питания (т.к. я сам пробудил ноутбук ????).
Кто вывел компьютер из спящего режима?
Чаще всего причина пробуждения кроется в мышке. В любом случае, зная устройство, можно запретить ему это делать. Для этого откройте диспетчер устройств (сочетание кнопок WIN+R, затем ввести команду devmgmt.msc).

Как открыть диспетчер устройств
После чего откройте раздел “Мыши и иные указывающие устройства”, а затем откройте свойства нужного устройства (обычно HID-совместимая мышь).
Свойства мышки
В свойствах есть спец. вкладка “Управление электропитанием”: просто снимите в ней галочку с пункта “Разрешить этому устройству выводить компьютер из ждущего режима”. Сохраните параметры.
Отключаем разрешение на пробуждение
Таким образом можно запретить пробуждать ПК и другим устройствам.
Примечание: в вашем случае, возможно, что будит компьютер другое устройство, а не мышка. Но принцип действия будет аналогичен…
*
4) Не настроен BIOS
В некоторых версиях BIOS есть определенные опции, позволяющие будить компьютер. Например, речь может идти о Wake on LAN — крайне полезной опции для системных администраторов, позволяющей им будить ПК по сети.
???? Инструкция!
Как войти в БИОС (BIOS) на компьютере / ноутбуке
Обычно, пункт Wake находится в разделе Power (также проверьте вкладку Advanced). Пример показан на скрине ниже.
Чтобы исключить эту функцию (а она иногда работает некорректно) — переведите режим Enabled на Disabled (т.е. выключено).
Wake on LAN
*
5) Возможно, что есть процесс, не дающий уйти в спящий режим
Чтобы узнать, какой процесс мешает уйти в спящий режим, необходимо открыть командную строку (от имени администратора).
Для этого запустите диспетчер задач (нажмите одновременно Ctrl+Shift+Esc), далее нажмите файлновая задача и введите CMD (не забудьте поставить галочку “Создать задачу с правами администратора”, см. скрин ниже).
???? В помощь!
Инструкция по тому, как открыть командную строку
Запуск командной строки с правами администратора
Далее введите команду powercfg /requests и нажмите Enter. В идеале, если никакие процессы не блокируют уход в сон, напротив DISPLAY, SYSTEM, AWAYMODE и пр. должны гореть “нет” (или “none” в англ. версии). См. скрин ниже:
- слева — все в порядке, процессы, блокирующие ПК не выявлены;
- справа — найден один процесс, который может помешать уходу ноутбука в спящий режим.
Что мешает уйти в спящий режим?
PS
Кстати, чтобы вывести компьютер из спящего режима — нажмите кнопку питания (а то ведь мышке то мы запретили будить ПК ????).
*
А теперь статью я завершаю, и удачи всем желаю!
????
Первая публикация: 05.09.2017
Корректировка: 30.01.2020


Полезный софт:
-

- ВидеоМОНТАЖ
Отличное ПО для начала создания своих собственных видеороликов (все действия идут по шагам!).
Видео сделает даже новичок!
-

- Ускоритель компьютера
Программа для очистки Windows от мусора (ускоряет систему, удаляет мусор, оптимизирует реестр).
Источник
Компьютер не уходит в спящий режим. Дисплей на мгновение мигнет и вновь включается. Не для всех эта опция важна, но многие считают ее необходимой. Она экономит энергию в батарее ноутбука, позволяя дольше не заряжать устройство.
Существуют три наиболее распространенные причины, по которым компьютер может отказываться «засыпать» — его автоматически будит система, одно из подключенных устройств или же необходимо поменять настройки BIOS. К счастью, все это вы легко сможете исправить уже через несколько минут.
Настройки
Прежде всего надо проверить правильность настроек электропитания в разделе параметров оборудования и звука панели управления. Вам предлагается на выбор несколько схем. У пользователей ноутбуков обычно есть выбор между режимом экономии и энергии и сбалансированной схемой.
Щелкнув по соответствующей ссылке, перейдите к дополнительным параметрам. Они располагаются под основными настройками времени бездействия системы, спустя которое ПК затемняет дисплей, отключает его и засыпает.
В списке найдите «Сон» и отключите таймеры пробуждения. Ведь они дают системе возможность автоматически выводить ПК из состояния сна. Примените произведенные изменения нажатием соответствующей кнопки на экрана.
Если не помогло, значит у сбоя другая причина и она, вероятно, обусловлена устройствами ввода или периферийными девайсами.
Клавиатура и мышь
Выводить компьютер из спящего режима могут подключенные к USB-разъемам девайсы, в том числе мышь и клавиатура. В настольных машинах с прошлых времен остались круглые порты PS/2. Чтобы подключить к ним современные устройства ввода, нужно использовать специально предназначенные для этого переходники. Метод достаточно надежен и не предполагает изменения настроек.
Пользователям ноутбуков, в которых «старинные» разъемы не предусмотрены, и тем, кто не желает пользоваться переходником, можно порекомендовать отключение USB-устройствам возможности выходить ПК из «сонного» состояния. Но сначала надо понять, в них ли дело.
Перейдите в раздел управления компьютером вкладки администрирования панели управления. Далее откройте журнал системы. Там необходимо найти строку, содержащую слово «Power». Зайдите в первое же событие, где оно есть в названии.
Будет показано не только время входа в режим сна и выхода из него, но и устройство, которое стало причиной системного события. Если в названии источника есть слово «USB», то, скорее всего, это мышь или клавиатура.
В диспетчере устройств перейдите к параметрам контроллеров USB и просмотрите все корневые USB-концентраторы. На вкладке управления питанием каждого из них необходимо снять «птички», позволяющие девайсам пробуждать ПК.
В настройках мыши и клавиатуры также может быть предусмотрена возможность отключения данной опции. Возможно, что все стало работать прекрасно. Если же нет, остается лишь перейти в биос и поменять его настройки.
Биос
Для входа используйте предусмотренную вашим компьютером клавишу, обычно это Delete или F2. В любом случае, при включении компьютер подскажет вам, какой кнопкой открывать биос. Там есть опция «Wake on LAN», но может называться иначе, хотя и подобно по смыслу. Она дает администратору сети возможность вывести компьютер из спящего режима.
Обычно опция располагается в разделе BIOS, название которого содержит слово «Power». Если она включена, то рядом слово «Enabled». Необходимо поменять ее на «Disabled».
Поскольку после рассмотренных выше изменений в настройках мышь и клавиатура перестанут будить компьютер, для того, чтобы он был вновь готов к работе, вам необходимо использовать кнопку питания.
Понравилась статья? Поставь лайк (палец вверх).
Читайте другие мои материалы на Дзен-канале.
Источник
 Здравствуйте.
Здравствуйте.
Иногда случается так, что сколько бы мы раз не отправляли компьютер в спящий режим, он все равно в него не уходит: погаснет экран на 1 сек. и тут же Windows вновь приветствует нас. Как будто какая-то программа или невидимая рука нажимает на кнопку…
Я согласен, конечно, что спящий режим — это не так уж и важно, но не включать же и выключать компьютер каждый раз, когда нужно отойти от него на 15-20 мин.? Поэтому попробуем этот вопрос исправить, благо, что чаще всего причин несколько…
1. Настройка схемы электропитания
Сначала, рекомендую проверить настройки электропитания. Все настройки будут показаны на примере ОС Windows 8 (в Windows 7 все будет аналогично).
Открываем панель управления ОС. Далее нас интересует раздел «Оборудование и звук«.

Далее открываем вкладку «электропитание«.

Скорее всего у вас так же как и у меня будет несколько вкладок — несколько режимов электропитания. На ноутбуках обычно их две: сбалансированный и экономный режим. Переходите в настройки того режима, который у вас в данный момент выбран как основной.
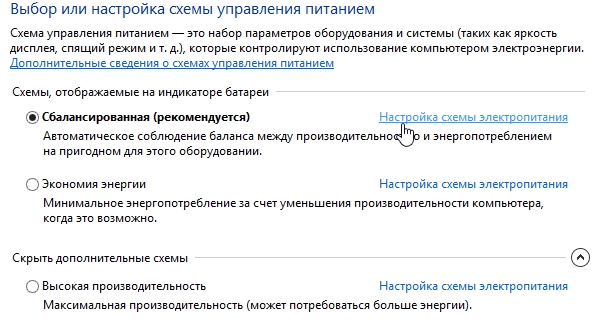
Чуть ниже, под основными настройками, есть дополнительные параметры, в которые нам нужно зайти.

В открывшемся окне нас больше всего интересует вкладка «сон«, а в ней еще одна небольшая вкладка «разрешить таймеры пробуждения«. Если она у вас включена — то ее необходимо отключить, как на картинке ниже. Дело в том, что эта возможность, если она будет включена, будет разрешать ОС Windows автоматически будить ваш компьютер, а значит он запросто может даже не успеть уйти в него!

После изменения параметров, сохраните их, а затем попробуйте снова отправить компьютер в спящий режим, если не уйдет — будем разбираться дальше…
2. Определение устройства USB не дающего уйти в спящий режим
Очень часто причиной резкого пробуждения из спящего режима (менее 1 сек.) могут быть устройства, подключенные к USB.
Чаще всего такими устройствами являются мышка и клавиатура. Есть два пути: первый — если работаете на компьютере, то попробуйте их подключить к разъему PS/2 через небольшой переходник; второй — у тех у кого ноутбук, или тех кто не хочет возиться с переходником — отключить в диспетчере задач пробуждение от USB устройств. Это мы сейчас и рассмотрим.

Переходник USB —> PS/2
Как узнать причину выхода из спящего режима?
Достаточно просто: для этого откройте панель управления и найдите вкладку администрирование. Открываем ее.
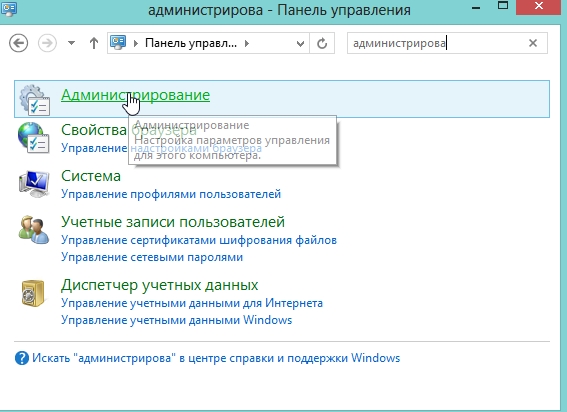
Далее открываем ссылку «управление компьютером«.
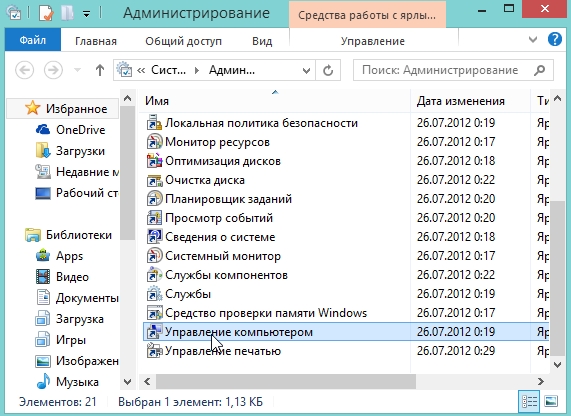
Здесь нужно открыть журнал системы, для этого, перейдите по следующему адресу: управление компьютером—>служебные программы—>просмотр событий—>журналы Windows. Далее мышкой выберите журнал «система» и нажмите его открыть.
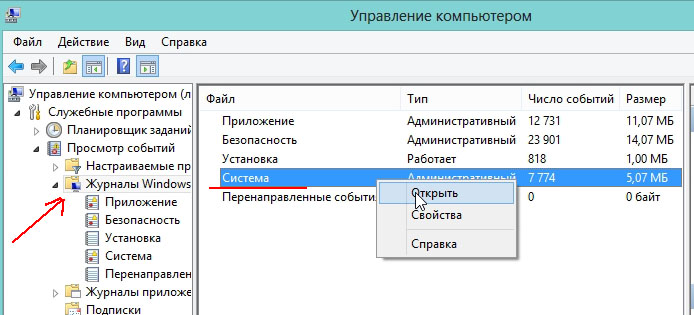
Уход в спящие режим и пробуждение ПК, обычно связаны со словом «Power» (энергия, если перевести). Это слово нам и нужно найти в источнике. Первое событие которое найдете и будет отчетом, который нам нужен. Открываем его.

Здесь можно узнать время входа и выход из спящего режима, а так же, что нам важно — причину пробуждения. В данном случае «USB Root Hub» — значит какое то устройство USB, наверняка мышка или клавиатура…

Как отключить выход из спящего режима от USB?
Если вы не закрыли окно управление компьютером — то переходим в диспетчер устройств (слева в колонке есть данная вкладка). В диспетчер устройств можно зайти и через «мой компьютер».
Здесь нас интересует в первую очередь контролеры USB. Заходите в эту вкладку, и проверяете все корневые USB — концентраторы. Нужно чтобы в их свойствах управления электропитания не было функции разрешения вывода компьютера из спящего режима. Где будут галочки снимите их!

И еще одно. Нужно проверить так же мышку или клавиатуру, если у вас они подключены к USB. В моем случае я проверил только мышку. В ее свойствах электропитания нужно снять галочку и запретить устройству пробуждать ПК. На скрине ниже показана эта галочка.
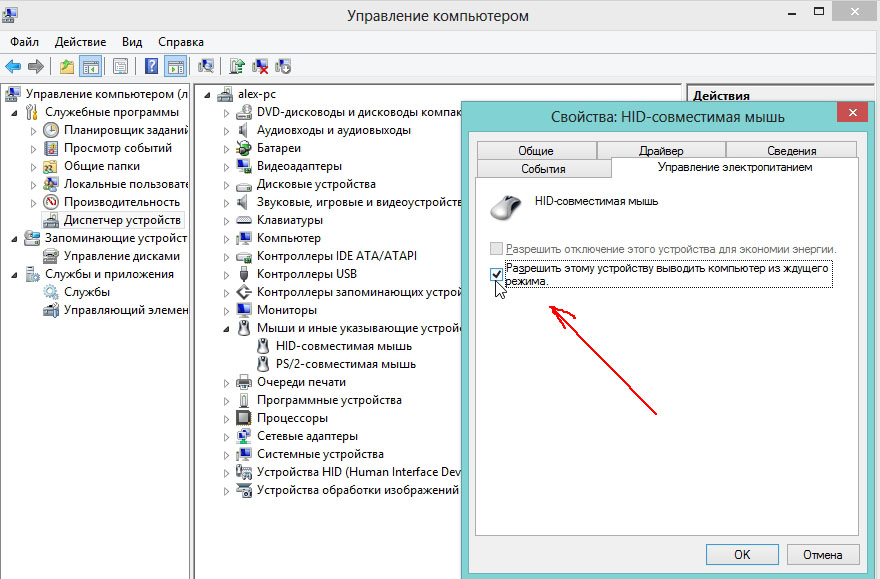
После проведенных настроек можете проверить, как компьютер стал уходить в спящий режим. Если снова не ушел — есть еще один момент о котором многие забывают…
3. Настройка Биос
Из-за определенных настроек Биоса компьютер может не уходить в спящий режим! Речь идет здесь о «Wake on LAN» — опции, благодаря которой компьютер можно пробудить по локальной сети. Обычно такую опции используют сетевые администраторы чтобы подключиться к компьютеру.
Для ее отключения, войдите в настройки Биос (F2 или Del, в зависимости от версии Биос, см. экран при загрузке, там всегда высвечивается кнопка для входа). Далее найдите пункт «Wake on LAN» (в разных версиях Биос он может называться немного по разному).
Если не можете найти, дам легкую подсказку: пункт Wake обычно находится в разделе Power, например в Биос Award — это вкладка «Power management setup», а в Ami — вкладка «Power».
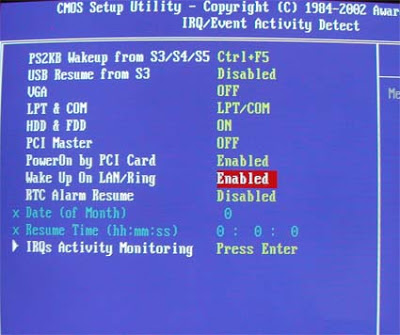

Переводите с Enable в режим Disable. Сохраняете настройки и перезагружаете компьютер.
После всех проведенных настроек компьютер просто обязан перейти в спящий режим! Кстати, если не знаете как его вывести из спящего режима — просто нажмите кнопку питания на компьютере — и он быстро проснется.
На этом все. Если есть что добавить — буду признателен…
Источник

Спящий режим компьютера — весьма противоречивая штука. Многие пользователи отключают его, считая, что он вызывает много неудобств, а те, кто сумел оценить преимущества этой функции по достоинству, уже не могут без него обойтись. Одной из причин «нелюбви» к спящему режиму являются не такие уж и редкие случаи, когда компьютер нормально входит в него, а вот вывести его из этого состояния никак не получается. Приходится прибегать к принудительной перезагрузке, теряя несохраненные данные, что весьма неприятно. Что же делать, чтобы этого не происходило?
Варианты решения проблемы
Причины, по которым компьютер не выходит из спящего режима, могут быть разными. Особенностью данной проблемы является ее тесная связь с характеристиками конкретного компьютерного «железа». Поэтому какой-то единый алгоритм действий для ее решения порекомендовать сложно. Но все же можно предложить несколько вариантов решений, которые могут помочь пользователю избавиться от данной неприятности.
Вариант 1: Проверяем драйверы
Если компьютер не получается вывести из спящего режима, первое, что следует проверить — это корректность установленных драйверов устройств и системы. Если какой-либо драйвер установлен с ошибками, или вообще отсутствует — система может работать нестабильно, что и может послужить причиной проблем с выходом из спящего режима.
Проверить, все ли драйвера установлены правильно, можно в «Диспетчере устройств». Проще всего открыть его через окно запуска программ, вызвав его с помощью комбинации клавиш «Win+R» и введя там команду devmgmt.msc.
В списке, который будет выведен в появившемся окне, не должно быть помеченных восклицательным знаком неправильно установленных драйверов, а также записей «Неизвестное устройство», обозначающихся знаком вопроса.
Читайте также: Узнаем, какие драйвера нужно установить на компьютер
Лучшие программы для установки драйверов
Особое внимание следует уделить драйверу видеоадаптера, так как именно это устройство с высокой долей вероятности может быть причиной проблем с выходом из спящего режима. Следует не только убедиться в корректности установки драйвера, но и обновить его до самой последней версии. Чтобы полностью исключить видеодрайвер как причину проблемы, можно попробовать ввести и вывести компьютер из спящего режима, установив другую видеокарту.
Читайте также: Обновляем драйвера видеокарты NVIDIA
Устранение проблемы со слетающим драйвером видеокарты NVIDIA
Варианты решения проблем при установке драйвера NVIDIA
Установка драйверов через AMD Catalyst Control Center
Установка драйверов через AMD Radeon Software Crimson
Исправляем ошибку «Видеодрайвер перестал отвечать и был успешно восстановлен»
У пользователей Windows 7 причиной проблемы часто бывает установленная тема Aero. Поэтому лучше ее отключить.
Вариант 2: Проверяем USB-устройства
USB-устройства также являются довольно распространенной причиной проблемы с выходом компьютера из спящего режима. В первую очередь это касается таких устройств, как клавиатура и мышь. Чтобы проверить, так ли это на самом деле, необходимо запретить этим устройствам выводить ваш ПК из состояния сна или гибернации. Для этого необходимо:
- Найти в списке диспетчера устройств мышь, правым кликом открыть контекстное меню и перейти в раздел «Свойства».

- В свойствах мыши открыть раздел «Управление электропитанием» и снять отметку с соответствующего чекбокса.

Точно такую же процедуру следует повторить и с клавиатурой.
Внимание! Нельзя отключать разрешение на вывод компьютера из спящего режима для мыши и клавиатуры одновременно. Это приведет к невозможности осуществления данной процедуры.
Вариант 3: Изменяем схему электропитания
В различных вариантах перехода компьютера в состояние гибернации предусмотрено отключение питания жестких дисков. Однако при выходе из него включение питания часто происходит с задержкой, или HDD не включается вообще. Особенно страдают от этой проблемы пользователи Windows 7. Поэтому, во избежание проблем, эту функцию лучше отключить.
- В панели управления в разделе «Оборудование и звук» перейти к пункту «Электропитание».

- Перейти к настройкам параметров спящего режима.

- В настройках схемы питания перейти по ссылке «Изменить дополнительные параметры питания».

- Установить параметру «Отключать жесткий диск через» нулевое значение.

Теперь даже при «засыпании» компьютера, питание на накопитель будет подаваться в штатном режиме.
Вариант 4: Изменяем настройки BIOS
Если описанные выше манипуляции не помогли, и компьютер по-прежнему не выходит из спящего режима, можно попытаться решить эту проблему изменением настроек BIOS. Войти в нее можно, удерживая при загрузке компьютера клавишу «Delete» или «F2» (или другой вариант, в зависимости от версии БИОС вашей материнской платы).
Сложность данного метода состоит в том, что в разных версиях BIOS разделы, посвященные параметрам электропитания, могут называться по-разному и порядок действий пользователя может несколько отличаться. В этом случае нужно больше опираться на свое знание английского языка и общее понимание проблемы, либо обращаться в комментарии под статьей.
В данном примере раздел настройки электропитания имеет название «Power Management Setup».
Войдя в него, следует обратить внимание на параметр «ACPI Suspend Type».
Данный параметр может иметь два значения, которые определяют «глубину» ухода компьютера в спящий режим.
При переходе в спящий режим с параметром S1 будут отключаться монитор, жесткий диск и некоторые платы расширения. Для остальных компонентов просто будет понижена рабочая частота. При выборе параметра S3 будет отключено все, кроме оперативной памяти. Можно попробовать поиграть с этими настройками и посмотреть, как компьютер будет выходить из спящего режима.
Подводя итоги, можно сделать вывод, что для того, чтобы не происходило ошибок при выходе компьютера из спящего режима, необходимо тщательно следить за тем, чтобы в системе были установлены самые актуальные драйвера. Не стоит также использовать нелицензионное программное обеспечение, или ПО от сомнительных разработчиков. Соблюдая эти правила, можно добиться того, что все аппаратные возможности вашего ПК будут использоваться в полном объеме и с максимальной эффективностью.
 Мы рады, что смогли помочь Вам в решении проблемы.
Мы рады, что смогли помочь Вам в решении проблемы.
 Опишите, что у вас не получилось.
Опишите, что у вас не получилось.
Наши специалисты постараются ответить максимально быстро.
Помогла ли вам эта статья?
ДА НЕТ
Источник
