Как выйти из режима сна windows 7

Компьютер не выходит из спящего режима на windows
Это может случиться с каждым: компьютер пользователя уходит в ждущий режим, а спустя какое-то время при пробуждении не выходит из него, показывая черный экрана или BSOD — синий экран смерти. Проблема не такая уж частая, но все-таки встречается. Куда хуже то, что справиться с ней можно далеко не во всех случаях, но мы все таки попробуем это сделать.
Обновите драйвер для видеокарты
Первое и одно из самых простых решений, которое может помочь — обновление драйвера видеокарты. Сей процесс я описывать не буду, поскольку в подробностях рассказал о нем в соседней статье.
Главное — обязательно проделайте эту легкую операцию, которая с легкостью может решить вашу проблему.
Запретите мышке или клавиатуре вывод из спящего режима
В данном случае проблема может быть связана с тем, что при выводе из спящего режима некоторые USB-устройства неверно поддерживают этот самый режим, в результате чего происходит ошибка. Поэтому нужно отключить одно из указанных устройств. Обратите внимание, что отключать оба устройства одновременно нельзя, поскольку этом случае вы вообще не сможете вывести компьютер из спящего режима. Поэтому сначала отключите, например, клавиатуру и, если проблема не в ней, отключите мышку, попутно не забыв включить клавиатуру.
Делается это вот каким образом. Зайдите в диспетчер задач (например, нажмите WIN+R и в окне «Выполнить» введите слово devmgmt.msc, после чего нажмите ОК). Здесь выберите устройство, например, мышку. Нажмите на устройство правой кнопкой мыши и выберите «Свойства».
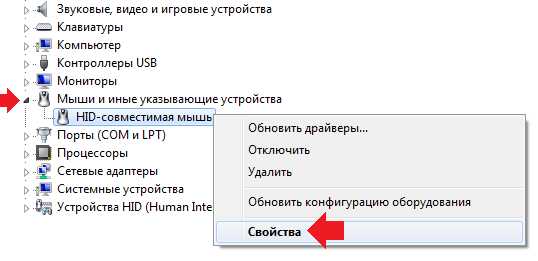
Далее выбираете вкладку «Управление электропитанием», снимаете галочку с пункта «Разрешить устройству вывод компьютера из ждущего режима», а затем нажимаете ОК.
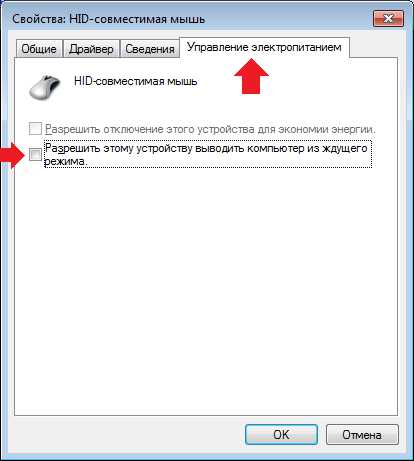
Запретите отключение жесткого диска
Здесь мы рассмотрим отключение электропитания жесткого диска при переходе в ждущий режим. Для этого зайдите в панель управления и выберите пункт «Электропитание». В новом окне выберите настройку плана текущего электропитания.
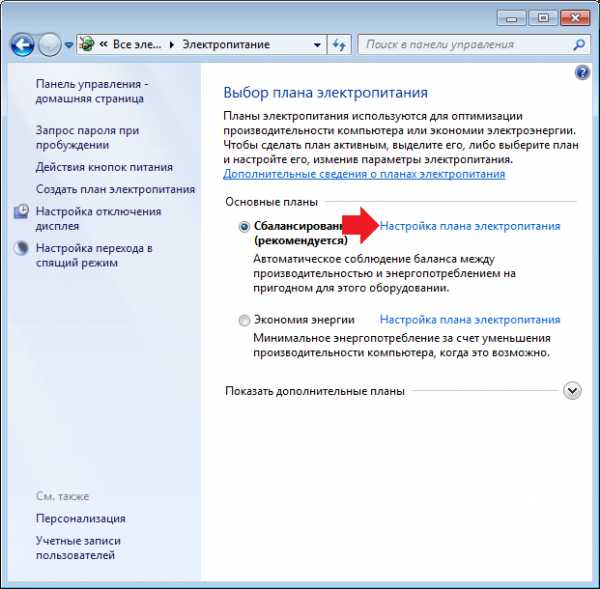
Затем нажмите «Изменить дополнительные параметры питания».
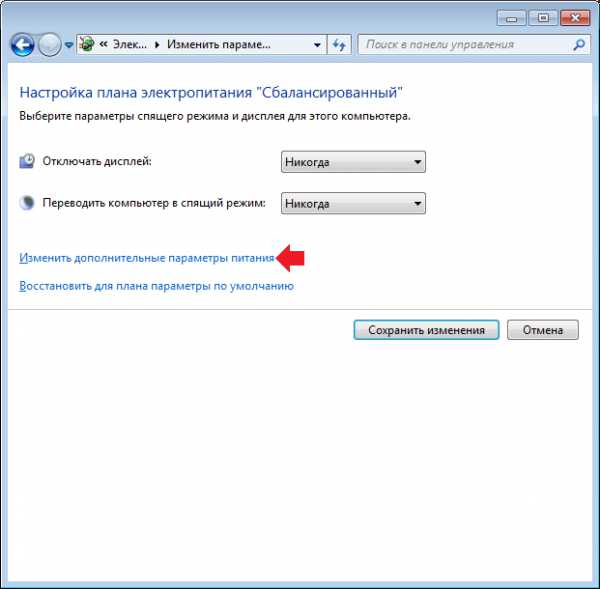
В окне дополнительных параметров в подразделе «Жесткий диск» в пункте «Отключать жесткий диск через» выставите значение 0 и нажмите ОК.

Это необходимо сделать в том случае, если есть проблемы с жестким диском при выходе из ждущего режима.
Что еще?
- Проблема может быть связана с самим жестким диском, вернее, с его работоспособностью. ЖД стоит проверить с помощью специальной утилиты.
- Нередко специалисты рекомендуют обновить версию BIOS до последней. И этот способ помогает.
- Для windows 7 можно попробовать отключить тему Aero.
- На некоторых видеокартах, как утверждают интернет-пользователи, проблема не лечится. Решение — только замена самой видеокарты. Разумеется, в этом случае куда проще отказаться от использования ждущего режима вовсе.
fulltienich.com
Спящий режим windows 7: возможности и настройки
Фев 17 2015
В этой статье мы расскажем обо всех наиболее важных аспектах настройки «Спящего режима» в операционной системе windows 7.
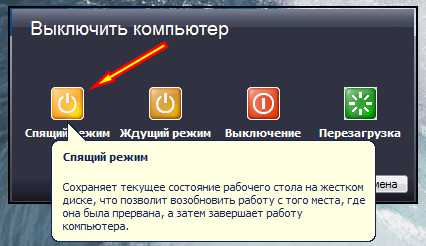
Тема статьи как вы могли уже заметить очень интересная, поэтому я прошу вас читать весь пост до конца, а только потом повторять все описанные манипуляции со спящим режимом.
Ниже буду представлены настройки для ОС windows 7 и Vista.
Настройка спящего режима
Для того чтобы настроить переход компьютера в спящий режим, по прошествии заданного времени отсутствия активности, необходимо сконфигурировать параметры в соответствующем разделе «Панели управления» windows 7.
Откройте меню «Пуск» и выберите пункт «Панель управления». Если по умолчанию активирован просмотр панели в режиме «Категория», смените его на режим «Мелкие значки».
Найдите в списке элементов ссылку на пункт «Электропитание». Здесь, как видно из названия, скрываются инструменты для настройки параметров электропитания системы (если вы используете настольную компьютер, рекомендуем по умолчанию активировать стандартный план «Максимальная производительность»).
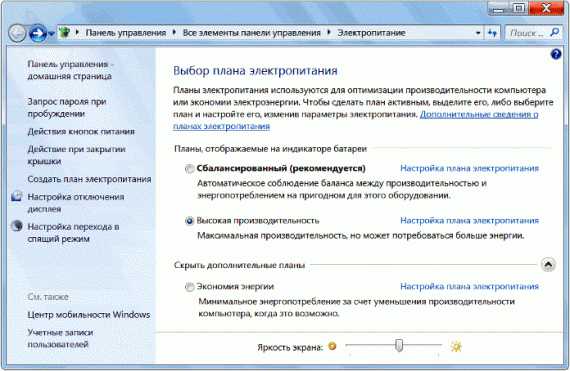
Для того чтобы начать настройку спящего режима нажмите на ссылку «Настройка плана электропитания», напротив активированного по умолчанию плана.
На скриншоте ниже показан пример отображения меню настроек на ноутбуке. В случае если вы настраиваете настольный компьютер, раздел «Питание от батареи» отображен не будет.
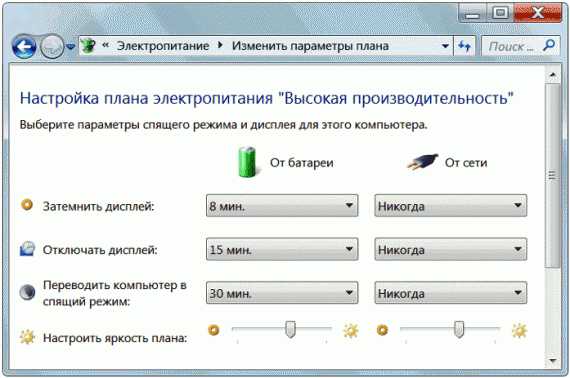
Выберите необходимый Вам промежуток времени, после которого компьютер будет переведен в спящий режим. Градация — от 1 минуты до 5 часов.
Если Вы используете «Режим сна» («Ждущий режим») в windows 7 или Vista, то наверняка замечали неприятную особенность — малейшее движение мышки выводит компьютер из состояния покоя (например, если Вы случайно задели стол).
Отключение выхода из спящего режима с помощью мыши
Иногда это сильно раздражает. К примеру, система может выводить компьютер из режима сна во время просмотра кино на домашнем кинотеатре, когда высокая громкость звуковых эффектов вызывает вибрацию мебели.
Чтобы избавиться от этой неудобной особенности системы необходимо проделать следующие действия:
- Откройте меню Пуск »
- Панель управления »
- Диспетчер устройств »
- Вкладка «Мыши и иные указывающие устройства»

Вкладка «Управление электропитанием»
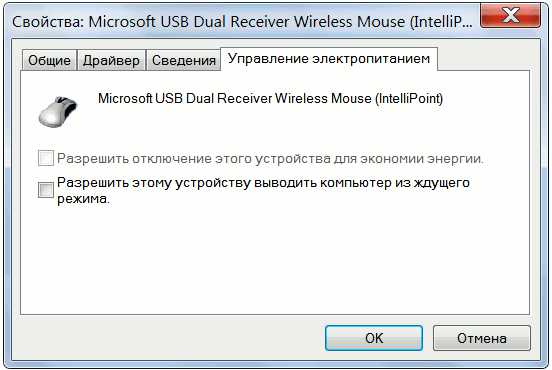
Снимите галочку с параметра «Разрешать устройству выводить компьютер из ждущего режима» и Нажмите «OK».
После применения данной настройки компьютер больше не будет активироваться из режима сна от случайного содрагания мышки.
В дальнейшем, для вывода системы из ждущего режима, используйте клавиатуру — просто нажав на любую клавишу.
kompiklava.ru
Как выйти из спящего режима, если windows из него не выходит
Прямо скажем, это не то, что называется «проблема на голову». Мол, спящий режим и так «никому не нужен», а тут ещё и проблемы с выходом из него.

Нет, совсем не так.
Гибернация бывает очень полезна:
- Особенно для ноутбуков, не выключаемых сутками. При этом не сидит же пользователь постоянно за компьютером, а если питаемся от аккумулятора, то неумолимо садим его. Спящий режим сохраняет весь образ оперативной памяти в отдельном файле и отключает питание. Таким образом и сохраняется батарея.
- Более того, последующая загрузка «через образ» проходит значительно быстрее, причём Виндовс при этом возвращается именно в ту точку, из которой выходил. А при выходе нет необходимости даже сохранять наработанные файлы, если с ними работа будет продолжена.
В общем, выйти по «спящему» — очень даже полезная вещь. Но если бы она не порождала проблему — система при включении отказывается «просыпаться».
Разбираем простые и общеизвестные причины
Причина, почему компьютер не выходит из спящего режима, относится это к windows XP или windows 10, носит, вероятнее всего, системный характер, поэтому и разбираться в ней придётся на глобальном уровне.
Для этого:
- Проверяем сначала всю свою политику работы с драйверами. Они, во-первых, должны стоять для всех используемых устройств. В диспетчере устройств, в списке всего используемого оборудования не должно быть ни «вопросительных», ни «восклицательных» знаков, как признаков неполадок с драйверами. Они, во-вторых, должны быть «родными» для всех используемых устройств. Ну и, в-третьих, они должны быть самыми последними версиями. Всё эти условия проверить можно в «Панели управления» Главного меню «Пуск», в пункте «Диспетчер устройств», в закладке «Оборудование». Проверяем через контекстное меню устройства — команды «Обновить» и «Свойства».
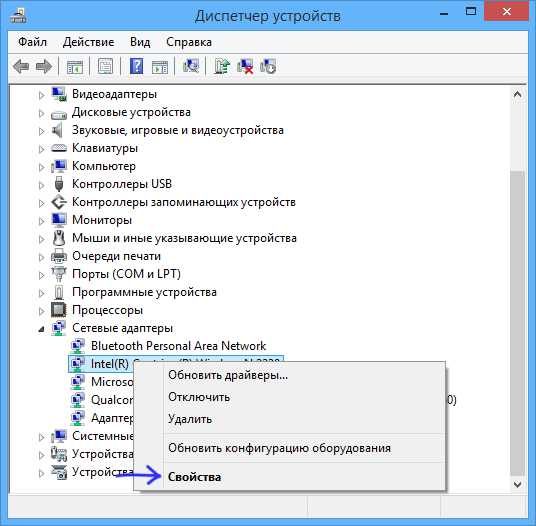
Диспетчер устройств windows 10
- Как показывает практика, наибольшие проблемы работы после спящего режима связаны с драйвером видеокарты. Обновите или заново установите его. Возможно, предварительно потребуется даже удалить (снова через контекстное меню).
- Другой причиной приводимой неприятности является влияние программ, обычно сомнительного назначения. На ПК не должно быть вообще «левых» программ, которые никогда не используются или которые вообще неизвестно, как и кем установлены. Что же удивляться в этом случае, что ноутбук не выходит из спящего режима. Внимательно просмотрите всё своё ПО, особенно поставленное «по случаю», ради интереса, утилиты системного характера. И просто удалите всё, что у вас вызывает подозрение или не используется совсем.
Характерно для windows 7
Приверженцы windows 7 могут столкнуться со следующим. В этой системе может быть установлено время отключения питания винчестера через заданное время пребывания компа в спящем режиме.
windows 7 стандартным образом имеет установку отключения жёсткого диска через 20 минут после перехода в спящий режим. При последующей попытке возврата в работу система или загружается очень долго или компьютер не включается вообще.
Не надо дразнить гусей, и отключите функцию отключения питания совсем. Для этого:
- Переходим в «Панель управления» главного меню windows 7.
- Далее, направляемся в раздел «Система и безопасность».
- Выбираем «Электропитание».
- Теперь выбираем вкладку «Изменение параметров питания от батарей».
- В открывшемся окне «Выбор плана электропитания» видим, что выбран план «Сбалансированный», его менять не стоит.
- Переходим во вкладку «Настройка плана электропитания», имеется в виду этого сбалансированного плана.
- Здесь выбираем «Изменить дополнительные параметры питания».

Настройка плана электропитания в windows 7
- В ниспадающем списке указываем на жёсткий диск.
- Для появившейся строки «отключать жёсткий диск через» выбираем значение «Никогда».

Дополнительные параметры электропитания в windows 7
- Для вступления изменения в силу нажимаем на «ОК».
Результатом всех этих блужданий и будет постоянная подача питания на винт. Как следствие, решение проблемы в windows 7, если ноутбук не включается, после того как вышел в «сонное состояние».
Поговорим о USB-устройствах
Уже давно ушла эта проблема первых windows c USB, когда они не распознавали или неправильно ставили драйвер этой шины. Тем не менее отголоски той беды мы и сегодня можем ощутить, когда не выходит из спящего режима windows 8 по причине того, что некоторые USB-устройства не позволяют включиться в работу «из сна».
Среди устройств в первую очередь отмечаем простейшие — мышь и клавиатуру.
Таким образом, пока сплю, отключаю мышку и пытаюсь «проснуться» только клавиатурой. Если дело не в мышке, то меняю комбинацию наоборот — подключаю мышку, отключаю клавиатуру и включаю компьютер уже мышкой. Что интересно, и такой фокус иногда проходит. Но по «науке отключения» поступать нужно всё-таки по-другому:
- Переходим в Диспетчер задач.
- Выбирает закладку «Выполнить».
- В строке ввода набираем devmgmt.msc.

Открытие в windows devmgmt.msc
- Нажимает «ОК».
- В предлагаемом списке выбираем мышку (если работаем с ней).
- Вызываем контекстное меню мышки.
- Выбираем «Свойства».
- В открывшемся окне, на вкладке «Управление электропитанием» устанавливаем галочку напротив строки «Разрешить устройству вывод компьютера из ждущего режима».
Небольшие нюансы
Нельзя сказать, что рассматриваемая проблема имеет раз и навсегда определённое решение. Не все варианты дают гарантию. Поэтому советуем не забыть и следующие нюансы:
- Иногда помогает обновление версии BIOS.
- Очень не любит спящий режим в windows 7 тема оформления Aero, если вы любитель спящего режима, придётся выбрать что-то одно.
- Как показывает практика, с некоторыми видеокартами проблема не имеет решения вообще. Вам придётся в этом случае решить, что дороже — видеокарта или спящий режим, и сделать выбор. Многие останавливаются на карте, и, наверное, это правильно.
NastroyVse.ru
Источник

В операционной системе Windows предусмотрено несколько режимов выключения компьютера, каждый из которых обладает своими особенностями. Сегодня мы уделим внимание режиму сна, постараемся максимально детально рассказать об индивидуальной конфигурации его параметров и рассмотрим все возможные настройки.
Настраиваем спящий режим в Windows 7
Выполнение поставленной задачи не является чем-то сложным, с этим справится даже неопытный пользователь, а наше руководство поможет быстрее разобраться во всех аспектах этой процедуры. Давайте рассмотрим все этапы по очереди.
Шаг 1: Включение спящего режима
В первую очередь необходимо позаботиться о том, чтобы ПК мог нормально переходить в спящий режим. Для этого его нужно активировать. Развернутые инструкции по этой теме вы можете найти в другом материале от нашего автора. В нем рассмотрены все доступные методы включения режима сна.
Подробнее: Включение спящего режима в Windows 7
Шаг 2: Настройка плана электропитания
Теперь перейдем непосредственно к настройке параметров спящего режима. Редактирование осуществляется индивидуально под каждого пользователя, поэтому мы предлагаем вам лишь ознакомиться со всеми инструментами, а корректируйте их уже самостоятельно, задав оптимальные значения.
- Откройте меню «Пуск» и выберите «Панель управления».
- Опустите ползунок вниз, чтобы найти категорию «Электропитание».
- В окне «Выбор плана электропитания» кликните на «Показать дополнительные планы».
- Теперь вы можете отметить галочкой подходящий план и перейти к его настройке.
- Если вы обладатель ноутбука, то сможете настраивать не только время работы от сети, но и от батареи. В строке «Переводить компьютер в спящий режим» выберите подходящие значения и не забудьте сохранить изменения.
- Больший интерес вызывают дополнительные параметры, поэтому перейдите к ним, нажав на соответствующую ссылку.
- Разверните раздел «Сон» и ознакомьтесь со всеми параметрами. Здесь присутствует функция «Разрешить гибридный спящий режим». Он совмещает в себе сон и гибернацию. То есть, при его активации открытый софт и файлы сохраняются, а ПК переходит в состояние пониженного потребления ресурсов. Кроме этого в рассматриваемом меню присутствует возможность активации таймеров пробуждения – ПК будет выходить из сна по истечении определенного промежутка времени.
- Далее переместитесь в раздел «Кнопки питания и крышка». Кнопки и крышку (если это ноутбук) можно настроить таким образом, что выполняемые действия будут переводить устройство в сон.








В завершении процесса конфигурации обязательно примените изменения и проверьте еще раз, верно ли вы выставили все значения.
Шаг 3: Вывод компьютера из спящего режима
На многих ПК по стандарту установлены такие настройки, что любое нажатие по клавишам на клавиатуре или действие мышкой провоцирует его выход из режима сна. Такую функцию можно отключить или, наоборот, активировать, если до этого она была выключена. Выполняется этот процесс буквально в несколько действий:
- Откройте «Панель управления» через меню «Пуск».
- Перейдите в «Диспетчер устройств».
- Разверните категорию «Мыши и иные указывающие устройства». Кликните на оборудовании ПКМ и выберите «Свойства».
- Переместитесь во вкладку «Управление электропитанием» и поставьте или уберите маркер с пункта «Разрешить этому устройству выводить компьютер из ждущего режима». Нажмите на «ОК», чтобы покинуть данное меню.




Примерно такие же настройки применяются во время конфигурации функции включения ПК по сети. Если вас заинтересовала данная тема, рекомендуем узнать о ней более детально в отдельной нашей статье, которую вы найдете по ссылке ниже.
Читайте также: Включение компьютера по сети
Многие юзеры используют режим сна на своих ПК и задаются вопросом его настройки. Как видите, происходит это достаточно легко и быстро. Кроме этого разобраться во всех тонкостях помогут приведенные выше инструкции.
Читайте также:
Отключение спящего режима в Windows 7
Что делать, если ПК не выходит из спящего режима
 Мы рады, что смогли помочь Вам в решении проблемы.
Мы рады, что смогли помочь Вам в решении проблемы.
 Опишите, что у вас не получилось.
Опишите, что у вас не получилось.
Наши специалисты постараются ответить максимально быстро.
Помогла ли вам эта статья?
ДА НЕТ
Источник
Сначала определимся, что под спящим режимом мы имеем ввиду режим, в котором компьютер снижает энергопотребление, но не выключается – все компоненты остаются включены и готовы к пробуждению.
Само выключение на ночь для компьютера точно не вредно, также как и перевод его в спящий режим.
С точки зрения электроники, в случае перевода в спящий режим (именно спящий режим, а не гибернацию), если это ноутбук, может возникнуть ситуация, когда ноутбук перегреется – например, если он по какой-то причине не перешел в режим сна, а потом еще и завис, а вы закрыли крышку – тогда кулерам будет тяжелее втянуть воздух (у большинства моделей отверстия для втягивания воздуха расположены не сбоку, а в той же плоскости, что и клавиатура). Если ноутбук перегреется, он отключится. Перегрев вреден для электроники, но вряд ли от одного раза ваш ноутбук выйдет из строя.
Но, строго говоря, такой случай не очень вероятен.
Со стационарным ПК проблема такого перегрева вряд ли возникнет. Но с ним может возникнуть другая проблема: если вы пользуетесь HDD (обычным жестким диском, в котором есть магнитная поверхность, над которой “парит” считывающая головка), а не SSD, то отключение электричества (или даже просто кратковременное “мигание”), если у вас не подключен источник бесперебойного питания, может привести к повреждению жесткого диска, потому что считывающая головка “упадет” на диск, и повредит его. Тогда ваш жесткий диск поцарапается примерно вот так: wikipedia.org Последствия могут быть разными, и зависят от того, куда упадет считывающая головка – возможно, просто некоторые файлы станут недоступными для чтения (система будет уверена, что эти файлы есть, потому что запись об этом хранится в уцелевшей части диска, а вот прочитать файл не сможет, потому что он как раз там, где диск пострадал), а возможно, если пострадают более важные файлы (например, системные, или MBR – главная загрузочная запись, которая располагается в первом секторе диска: wikipedia.org), то система может не загрузиться вообще.
Вообще-то, многие современные жесткие диски умеют справляться с этой ситуацией. Но ваш диск может быть старше или вам может просто не повезти.
Если же в ночное время произойдет резкий скачок напряжения в сети, а ваш компьютер не подключен через сетевой фильтр, это тоже может привести к проблемам (сгорит системный блок или что-то вместе с ним). И отключение, и скачок напряжения может произойти и днем, но если компьютер работает в два раза больше, то вероятность такого события может быть чуть выше.
С точки зрения ПО, если речь идет о Windows, то долгий аптайм (работа без перезагрузок) может приводить к тормозам в системе. Поэтому, если ваша Windows проработает месяц без перезагрузок, она может начать глючить (а может и не начать). Поэтому иногда перезагружать компьютер с точки зрения ПО – полезно.
Случай включения-выключения более интересный. Когда вы включаете компьютер, происходит некоторый скачок напряжения (на который, между прочим, эта электроника рассчитана). В случае износа или брака такой скачок может вывести из строя какие-то комплектующие ПК. К тому же, в случае, если у вас установлен обычный жесткий диск, то включение выключение – это парковка считывающих головок и вывод их над рабочей поверхностью. Чем больше это происходит, тем больше износ (это касается всех механических движущихся частей). Чем больше износ, тем больше вероятность отказа. Но опять же, если вы не включаете компьютер каждые пять минут, то это штатное использование компьютера, и жесткие диски на это рассчитаны.
Подытоживая – да, если начать копаться, можно привести несколько аргументов, что потенциально включение-выключение может быть более вредным для компьютера с точки зрения электроники. Но, по большому счету, это экономия на спичках. Лично я для себя не стал бы оставлять стационарный компьютер на ночь в режиме сна из-за возможного отключения электричества, а ноутбук – из-за возможного перегрева (при закрытой крышке). Нюансы скачков напряжения при включении-выключении я бы учитывать не стал, потому что скорее электроника морально устареет, чем скажется учащенное выключение-включение.
Кстати, полезно упомянуть еще и третий вариант – отправление компьютера в режим гибернации. В этом случае операционная система сохраняет все, что есть в оперативной памяти на жесткий диск, и выключает электронику компьютера. Отличие от обычного выключения в том, что когда вы выведете компьютер из режима гибернации, он восстановит свое состояние перед уходом в гибернацию. То есть, все программы будут запущены, открыты те же вкладки в браузерах, если вы смотрели видео, оно будет остановлено на том же месте, на котором вы его остановили, если играла музыка, она продолжит играть, и даже в буфере обмена будет то же, что было до того, как вы отправили компьютер в гибернацию.
Источник