Как выйти из режима сна на компьютере

Если по нажатию клавиши спящего режима снова не решить эту проблему, попробуйте выполнить каждое из следующих методов в указанном порядке и определить, существует ли еще проблемы прежде, чем вы переходите к следующему способу. Если исходная версия Vista и не обновлялись последние доступен Пакет обновления, Пакет обновления 1 или более поздней версии обновления может решить эту проблему.Для получения дополнительных сведений щелкните следующий номер статьи базы знаний Майкрософт:
928631 USB-устройства могут перестать работать правильно после выхода системы Windows Vista из режима сна или спящего режима
871233 устройство USB не распознается при подключении сразу после выходе компьютера под управлением Windows XP из ждущего или спящего режима
929577 устройства Bluetooth могут перестать работать правильно при выводе из спящего режима компьютера под управлением Windows Vista
Метод 1: Установить текущее программное обеспечение для устройства и проверить его конфигурации
Во-первых Загрузите последнюю версию программного обеспечения Microsoft IntelliType, программное обеспечение IntelliPoint или оба для клавиатуры и мыши. Чтобы сделать это, посетите следующий веб-сайт корпорации Майкрософт:
После установки этого программного обеспечения, запустите его и убедитесь, что выбрано правильное устройство и что, что они должны быть заданы настройки. Если требуется программа сна для альтернативного ключа клавиатуры не имеет выделенный раздел спящего режима, выполните следующие действия.
- Откройте панель управления клавиатуры.
- В Windows Vista или Windows 7, нажмите кнопку Пуск
 , введите в поле Начать поиск клавиатуры и нажмите кнопку клавиатуры или Клавиатуры Microsoft в списке программы .
, введите в поле Начать поиск клавиатуры и нажмите кнопку клавиатуры или Клавиатуры Microsoft в списке программы . - В Windows XP и более ранних версиях нажмите кнопку Пуск, выберите пункт выполнить, введите клавиатуры управленияи нажмите кнопку ОК.
- В Windows Vista или Windows 7, нажмите кнопку Пуск
- На вкладке Параметры раздела дважды щелкните раздел, необходимо изменить доступ к переназначить мастер ключ.
- Выберите Запуск программы, веб-страницуили файл и нажмите кнопку Далее.
- Чтобы включить этот ключ для запуска спящего режима, выполните следующую команду:
Rundll32.exe powrprof.dll,SetSuspendState
Примечание. В этой команде есть пробелы до и после от замены библиотеки следует.
Метод 2: Попробуйте альтернативные ключи, кнопки мыши или кнопки питания на клавиатуре
Чтобы решить эту проблему и возобновления работы компьютера, используйте один из следующих методов:
- Сочетание клавиш режима сна.
- Стандартные клавиши на клавиатуре.
- Переместите указатель мыши.
- Быстро нажмите кнопку включения питания компьютера. Примечание. При использовании устройств Bluetooth клавиатуры может оказаться невозможным пробуждения системы.
Способ 3: Убедитесь, что устройство может Разбудить компьютер
Чтобы решить эту проблему для, выполните следующие действия:
- Откройте элемент панели управления клавиатурой , как описано в способе 1.
- Перейдите на вкладку Оборудование и нажмите кнопку Свойства.
- Нажмите кнопку « Изменить параметры » Примечание. На этом шаге требуется доступ с правами администратора
- Перейдите на вкладку Управление электропитанием , а затем убедитесь, что включен параметр Разрешить устройству выводить компьютер.
- Нажмите кнопку ОК и затем нажмите кнопку ОК еще раз.
Примечание. Если компьютер не поддерживает управления конфигурацией и питанием (ACPI), ранее не могут быть доступны. В этом случае вы должны нажать кнопку питания для пробуждения компьютера. При возобновлении работы компьютера с помощью любого из этих методов не удалось, возможно возникновение проблемы системы.Сведения о как система возобновляет работу обратитесь к документации, прилагаемой к компьютеру или обратитесь к производителю компьютера. Сведения о настройки управления питанием в Microsoft Windows см.Примечание. Многие производители ноутбука не позволит Bluetooth устройству пробуждать компьютер из спящего режима потребления питания требования для поддержания радиомодуль Bluetooth активирован (Bluetooth подкачки может потреблять до 15% от мощности компьютера). Поэтому существует несколько решений, которые можно использовать:
- При открытии крышки переносного компьютера с помощью встроенных клавиатуры или указывающего устройства или внешние не Bluetooth-устройство для пробуждения компьютера.
- Если не удается открыть крышку (например, потому что это в док) или если он отсоединен от внешнего источника питания (то есть не используются батареи), можно изменить параметры управления питанием в Windows, чтобы не перейти в спящий режим при подключении.
 В качестве альтернативы стек Bluetooth корпорации Майкрософт или переносного компьютера собственный стек Bluetooth может разрешить настройки разрешить пробуждения с помощью устройства Bluetooth.
В качестве альтернативы стек Bluetooth корпорации Майкрософт или переносного компьютера собственный стек Bluetooth может разрешить настройки разрешить пробуждения с помощью устройства Bluetooth.
Метод 4: Проверка настроек BIOS компьютера для возможности питания, отключить или снизить питания для портов, используемых для клавиатуры или мыши
Поскольку доступ BIOS зависит от компьютера, для решения этой проблемы обратитесь к документации, поставляемой с компьютером. Кроме того обратитесь к изготовителю компьютера для получения сведений о настройке BIOS.Дополнительные сведения о поставщиков оборудования и программного обеспечения контактную информацию, посетите следующий веб-узел корпорации Майкрософт:
Источник
Существует несколько способов завершения работы компьютера: можно полностью выключить его, перевести в спящий режим или в режим гибернации.
Полное выключение компьютера
Чтобы завершить работу:
| В Windows 10 | Нажмите кнопку Пуск и выберите Выключение > Завершение работы. |
| В Windows 8.1 и Windows RT 8.1 | Переместите мышь в левый нижний угол экрана и щелкните правой кнопкой мыши кнопку Пуск либо нажмите клавиши Windows+X на клавиатуре. Нажмите Завершение работы или выход из системы и выберите команду Завершение работы. |
| В Windows 7 | Нажмите кнопку “Пуск” и выберите Завершение работы. |
Спящий режим
В этом режиме потребляется очень мало электроэнергии, компьютер запускается быстрее, и вы можете продолжить с того, на чем остановились. Если батарея разрядится, вы не потеряете внесенные изменения. Windows автоматически сохранит вашу работу и выключит компьютер при низком уровне заряда батареи. Используйте спящий режим, если вы ненадолго отходите от компьютера, например чтобы выпить кофе.
Многие компьютеры (особенно ноутбуки и планшеты) переходят в спящий режим, когда вы закрываете крышку или нажимаете кнопку питания.
Как перевести компьютер в спящий режим
- Откройте параметры электропитания:
- В Windows 10 нажмите кнопку Пуск и выберите Параметры > Система > Параметры питания и спящего режима > Дополнительные параметры питания.
- В Windows 8.1 и Windows RT 8.1: проведите пальцем от правого края экрана и нажмите Поиск (если вы используете мышь, переместите указатель в правый верхний угол экрана, затем вниз и нажмите кнопку Поиск), в поле поиска введите электропитание , а затем в списке результатов выберите Электропитание.
- В Windows 7 нажмите кнопку “Пуск” , выберите Панель управления, нажмите Система и безопасность и выберите Электропитание.
- Выполните одно из следующих действий:
- Если вы используете настольный компьютер, планшетный ПК или ноутбук, выберите Действие кнопки питания. Напротив пункта “Действие при нажатии кнопки питания” выберите вариант Сон и нажмите Сохранить изменения.
- Если вы используете ноутбук, выберите элемент Действие при закрытии крышки. Напротив пункта “Действие при закрытии крышки” выберите вариант Сон и нажмите Сохранить изменения.
- Когда вам понадобится перевести компьютер в спящий режим, просто нажмите кнопку питания вашего настольного компьютера, планшетного ПК или ноутбука или закройте крышку ноутбука.
На большинстве компьютеров, чтобы продолжить работу, нужно нажать кнопку питания. Однако не все компьютеры одинаковые. На некоторых компьютерах можно возобновить работу нажатием любой клавиши на клавиатуре, щелчком мыши или открытием крышки ноутбука. Прочтите документацию к компьютеру или перейдите на веб-сайт изготовителя, чтобы получить дополнительные сведения.
Режим гибернации
Эта возможность была разработана специально для ноутбуков и может быть доступна не на всех компьютерах. (Например, на компьютерах с InstantGo нет режима гибернации.) В режиме гибернации компьютер потребляет меньше энергии, чем в спящем режиме. После включения вы вернетесь к моменту приостановки работы (хотя и не так быстро, как после спящего режима).
Режим гибернации рекомендуется, если вы не планируете использовать ноутбук или планшет в течение длительного промежутка времени и у вас не будет возможности подзарядить батарею. Сначала проверьте, есть ли такая возможность в вашем компьютере. Если есть, включите ее.
Как перевести компьютер в режим гибернации
- Откройте параметры электропитания:
- В Windows 10 нажмите кнопку Пуск и выберите Параметры > Система > Параметры питания и спящего режима > Дополнительные параметры питания.
- В Windows 8.1 и Windows RT 8.1: проведите пальцем от правого края экрана и нажмите Поиск (если вы используете мышь, переместите указатель в правый верхний угол экрана, затем вниз и нажмите кнопку Поиск), в поле поиска введите электропитание, а затем в списке результатов выберите Электропитание.
- В Windows 7 нажмите кнопку “Пуск” , выберите Панель управления, нажмите Система и безопасность и выберите Электропитание.
- Выберите Действия кнопок питания и нажмите Изменить параметры, которые сейчас недоступны. В разделе Параметры завершения работы установите флажок рядом с пунктом Гибернация (если она доступна), а затем выберите Сохранить изменения.
Теперь вы можете перевести компьютер в режим гибернации несколькими различными способами:
- В Windows 10: нажмите кнопку “Пуск” и выберите Выключение > Гибернация. Вы также можете нажать клавиши Windows+X на клавиатуре и выбрать Завершение работы или выход из системы > Гибернация.
- В Windows 8.1 и Windows RT 8.1: переместите указатель мыши в левый нижний угол экрана и щелкните правой кнопкой мыши кнопку “Пуск” либо нажмите клавиши Windows+X на клавиатуре. Нажмите Завершение работы или выход из системы и выберите Гибернация. Или проведите пальцем от правого края экрана и нажмите кнопку Параметры. (Если вы используете мышь, переместите указатель в правый нижний угол экрана, затем вверх и нажмите Параметры.) Нажмите Выключение > Гибернация.
- В Windows 7: нажмите кнопку “Пуск” , а затем нажмите стрелку возле пункта Завершение работы и выберите Гибернация.
Примечание
Если после выхода из спящего режима или режима гибернации подключенные к вашему компьютеру устройства (например, монитор, принтер или сканер) не работают должным образом, могут потребоваться отключение и повторное подключение устройств или перезагрузка компьютера. Кроме того, необходимо убедиться, что у вас установлены самые свежие версии драйверов для всех устройств.
Источник
Если вы работали за ноутбуком, а потом отвлеклись на важный телефонный звонок или решили перекусить, система, чтобы не простаивать без дела и не тратить зря энергию, автоматически переходит в спящий режим.
 @i.ytimg.com
@i.ytimg.com
Но вот вы решили все свои проблемы и снова за столом. Как же вернуть устройству рабочее состояние?
Как «разбудить» ноутбук
Модели компактных компьютеров настолько разные, что выводить из спящего режима в каждом конкретном случае нужно по-своему. Чаще всего это:
- щёлканье клавиш на клавиатуре или тачпаде;
- движение мышкой;
- открытие крышки лэптопа;
- нажатие кнопки питания.
Если материнская плата настроена на клавишу Power, то третировать клавиатуру и дёргать мышь, чтобы пробудить ноут, бесполезно. Но при помощи «Диспетчера устройств» вполне возможно изменить настройки по умолчанию. В этом случае получится настроить выход ноутбука из сна, воспользовавшись клавишами или мышью.
С помощью мыши
Чтобы задать мышь для побудки ноута, следуйте пошаговой инструкции:
 @reedr.ru
@reedr.ru @reedr.ru
@reedr.ru
Если не удастся найти вкладку «Управление электропитанием», можете быть уверены, что ноутбук или сама мышь не поддерживают подобный режим. В этом случае с помощью мышки пробудить систему ото сна не удастся.
Щёлкнув на клавиатуру
Чтобы вывести ноутбук из спящего режима с помощью клавиш, действуйте в такой последовательности:
 @reedr.ru
@reedr.ru
Если не нашли «Управление электропитанием» в свойствах, значит, необходимо обновить драйвера.
 @reedr.ru
@reedr.ru
Как вариант, попробуйте, например, клавиатуре разрешить, а мыши, наоборот, запретить выход из спящего режима, убрав соответствующую галочку в настройках электропитания.
Перезагрузив систему
При невозможности запустить компактный ПК ни одним из вышеописанных способов, попробуйте перезапустить его. Нажмите на кнопку питания и удерживайте несколько секунд, пока не начнётся перезагрузка. Этот метод плох тем, что все несохраненные данные будут уничтожены.
Некоторые модели лэптопов оснащены кнопкой Reset. Она может располагаться на нижней крышке устройства или на одной из боковых панелей. Если присутствует, можете воспользоваться ею для перезагрузки.
Что делать, если ноутбук не выходит из спящего режима
Во время ждущего режима система может зависнуть настолько, что будет показываться чёрный или синий экран.
Выйти из положения поможет скачивание свежих драйверов для видеокарты, материнской платы и обновление БИОСа.
Возможно, вы так долго занимались посторонними делами, что села батарея. В этом случае подключите сетевое питание, немного подождите, после чего включите ноутбук кнопкой Power.
Порою разбудить ноут удаётся, вытащив и снова вставив батарею. Делать это нужно при отсоединённом кабеле электросети:
- Отсоедините аккумулятор.
- Нажмите на клавишу «Вкл.» и удерживайте 30 сек.
- Отпустив, выждите ещё 10–15 секунд, после чего верните батарею на место и попробуйте включить ноутбук как обычно.
Воспользоваться БИОС
Особо продвинутые юзеры могут себе позволить изменить настройки BIOS:
- Во время перезагрузки компактного компьютера удерживайте кнопку Delete.
- После загрузки БИОСа откройте вкладку Power.
- Теперь нужно изменить параметр Suspend Mode. Он может называться также Auto, S1 (POS) Only или S3 Only. Возможны и другие варианты, поэтому ориентируйтесь на значения S1, S3.
- Измените параметры «Включить/отключить»: ACPI 2.0 Support > EnabledDisabled.
Отменить спящий режим
Если проблема невыхода из сна осталась, придётся отключить эту функцию совсем:
- Перейдите последовательно «Пуск» > «Панель управления» > «Электропитание».
- Напротив «Сбалансированного режима» щёлкните на «Настройку плана электропитания».
- Возле строки «Переводить компьютер в спящий режим» два раза выставьте слово «Никогда»: и от батареи, и от сети.
- Напротив «Отключать дисплей» сделайте то же самое.
- Щёлкните на «Сохранить изменения».
 @reedr.ru
@reedr.ru
Если ничего не получилось, обратитесь к специалистам для устранения неполадок.
Заблокировать функцию сна
- Чтобы испробовать этот метод, щёлкните на значок электропитания в трее (справа внизу экрана) и выберите пункт «Дополнительные параметры электропитания».
- В появившемся окне «Настройка плана электропитания» кликните на «Изменить дополнительные параметры питания».
- В пункте «Электропитание» щёлкните на квадратик возле слова «Сон», а затем на «Сон после».
- Выставите в обоих случаях – от батареи и от сети – слово «Никогда».
- Нажмите на «Ок».
 @reedr.ru
@reedr.ru
Понаблюдайте за поведением ноутбука после этих манипуляций. Если он по-прежнему выключается или зависает во время бездействия, переходите к следующему пункту.
С помощью файлов реестра
Чтобы выровнять ситуацию с зависанием во время сна, воспользуйтесь REG-файлом.
- Скачайте его в интернете и примените к своему лэптопу.
- После этого откройте вкладку «Сон», как описано выше.
- В строке «Сон после» выставьте цифру «0».
- «Разрешить политику» – «Да».
- «Разрешить таймеры пробуждения» – «Вкл.»
- Кликните на «Ок».
Если были внимательны, то заметили в настройках кроме спящего режима ещё два других:
- гибридный;
- гибернации.
Их время от времени можно использовать вместо спящего режима, но лучше не увлекаться, так как подобные новшества слишком сильно влияют на нагрузку ноутбука.

Оцените
(+2 баллов, 2 оценок)
Загрузка…
Источник
Сегодня мы узнаем, как вывести из спящего режима компьютер. Если честно, то воплотить задумку в жизни не так уж и трудно. Пожалуй, любой пользователь, который сталкивался с данным режимом, может разобраться с поставленной задачей. Людям предложено несколько простых (и не очень) вариантов решения задумки. Вы можете сами выбирать, как именно действовать.

Мышка
Мышь выводит компьютер из спящего режима. Запомните данное правило и используйте его тогда, когда это потребуется. Если вам пришлось задуматься о том, как вывести компьютер их режима сна, просто дерните мышью. Словно перемещаете курсор.
После того как произойдет движение, вы увидите, как экран снова начал “показывать картинку”. Он вышел из включенного ранее режима. Легко все и просто. При помощи вождения мышью (перемещения курсора) многие пользователи выходят из режима сна. Самый простой, безопасный и удобный метод. Хотя иногда он может не работать. Случаи такие происходят не слишком часто, но учесть это стоит. О том, при каких условиях мышь не дает никаких результатов, придется поговорить немного позже.
Клавиатура
Еще один известный факт – это то, что клавиатура компьютера способна вывести его из спящего режима. Пожалуй, очередной простой и быстрый метод реализации поставленной перед нами задачи. Но как выводить компьютер из спящего режима клавиатурой?
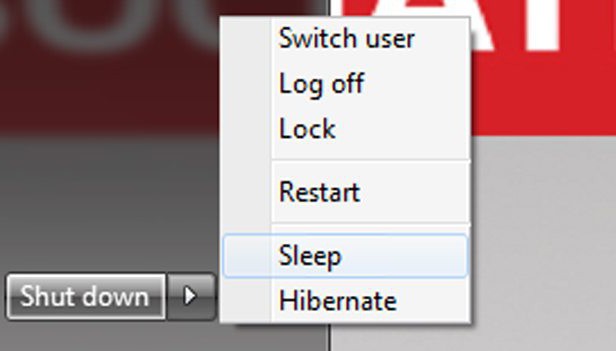
Сделать это легко и просто. Особенно тогда, когда у вас на экране нет никаких открытых окон. Достаточно нажать на любую кнопку на клавиатуре, чтобы “пробудить” операционную систему. Подойдет и буква, и цифра, и пробел.
Внимание: после “пробуждения” нажатая клавиша даст о себе знать, если у вас были открыты какие-то окна. Например, при нажатии на Win на экране откроется меню “Пуск”, если вы использовали “пробел”, то при открытом текстовом документе он “проставится” и так далее. Ничего опасного для работоспособности! Этот вариант, точно так же, как и мышь, работает не всегда. Бывают очень редкие исключения. Отныне понятно, как вывести из спящего режима компьютер. Но и на этом не заканчиваются возможные пути решения поставленной задачи. Имеют место еще некоторые способы. Реализовать их не так трудно, как может показаться на первый взгляд.
Включение компьютера
Следующий способ ничуть не хуже, чем все ранее перечисленные. Он поможет ответить, как вывести из спящего режима компьютер, если мышь и клавиатура не способны справиться с поставленной задачей. Уже было сказано, что иногда такие варианты развития событий имеют место.

Поможет кнопка включения компьютера! Если в спящем режиме нажать на нее, произойдет запуск операционной системы. Безотказный метод, способный помочь абсолютно всегда. Только он требует осторожности.
Почему? Если вы зажмете надолго кнопку включения компьютера/ноутбука, он попросту выключится. И тогда уже придется не из спящего режима выходить, а из выключенного состояния. Обычно никаких проблем с воплощением данной задумки в жизнь нет. Поэтому пользователи указывают на то, что именно такой способ поможет избежать неожиданностей с отсутствием “пробуждения” операционной системы.
Не работает
Чаще всего юзеры стараются использовать для вывода компьютера из режима сна клавиатуру и мышь. Данные решения больше всего привлекают. Они не требуют ни особой осторожности, ни дополнительных действий. Только стоит сразу отметить – не всегда подключенное оборудование ввода информации помогает в решении поставленной задачи.

Если ранее у вас были подключены разъемы PS/2, а теперь вы перешли на USB, вполне вероятно, что ни мышь, ни клавиатура не помогут вам в выходе из режима сна. Придется пользоваться кнопкой включения компьютера.
К счастью, не так уж часто наблюдаются данные явления. Почему они происходят? Все из-за устройства операционной системы. Скорее всего, незначительные сбои в работе. Либо оборудование не распознается непосредственно как мышь и клавиатура. Вместо этого, компьютер “видит” их как USB-устройства.
Включаюсь сам
В некоторых случаях пользователи задумываются не о том, как из спящего режима операционную систему выводить, а о запретах данного действия. Дело все в том, что иногда юзеры жалуются на то, что компьютеры самостоятельно “просыпаются”. И никакие действия не помогают исправить ситуацию. Так в чем же дело? Можно ли как-то устранить данную проблему?
Вполне! Ведь есть процесс, который является причиной проблемы. Power Troubleshooter выводит компьютер из спящего режима. Для того чтобы отключить данную функцию, необходимо заглянуть в настройки оборудования. Чаще всего это сетевая карта.

Откройте “Диспетчер устройств” и отыщите там данную составляющую. Теперь необходимо перейти в “Свойства” (“Настройки”) и найти там галочку “разрешить устройству выводить из спящего режима”. Снимите пометку и сохраните изменения. Больше никаких проблем не будет. Во всяком случае, такой вариант помогал многим пользователям. Также можно отключить режим сна в настройках электропитания ПК.
Будильник
Есть одна маленькая хитрость, о которой знают далеко не все пользователи. Можно самостоятельно создать будильник, который выводит компьютер из спящего режима. Сделать это поможет “Планировщик заданий”. Именно в нем можно прописать функцию, которая в определенный момент пробудит операционную систему. Способ относительно сложный, не каждый новичок справится с его воплощением в жизнь.
Зайдите в “Планировищик” и нажмите на “Создать простую задачу”. Наберите название действия, щелкните “Далее”. Выберите, как часто повторять задачу. Например, “Однократно”. В следующем окне наберите начало воплощения задумки в жизнь, после отметьте галочкой “Запустить программу”. Выберите приложение, которое должно пробуждаться после выхода из спящего режима. Например, музыкальный трек. Сохраните изменения и перейдите в свойства задачи (раздел “Выбранный элемент”-“Свойства”). Загляните на вкладку “Условия”. Здесь галочкой отметьте “Пробуждать компьютер для выполнения задачи”. Сохраните изменения и посмотрите на результат. Теперь у вас есть полноценный будильник, который и вас разбудит, и компьютер выведет из режима сна. Ничего трудного!
Оборудование
Следующий вариант, который можно попытаться предпринять для ответа на вопрос о том, как вывести компьютер из спящего режима (Windows любой версии подойдет для воплощения задумки в жизнь). Действует не всегда, пользователями нелюбим, считается глупостью. Но иногда такой вариант имеет место.

Попробуйте подключить любое оборудование к вашему компьютеру. Во время его обнаружения операционная система “проснется”. Как видите, ничего трудного нет. Правда, это слишком неудобный способ. Да и работает он не всегда. Теперь понятно, как вывести из спящего режима компьютер.
Источник