Как увеличить время до сна компьютера

При не использовании компьютера или ноутбука некоторое время, происходит отключение дисплея и возникает ощущение, что машина выключена. Такой расклад говорит о двух ситуациях, либо отключился экран, либо ПК погрузился в спящий режим. Не всегда заданные рамки устраивают, и часто требуется изменить время перехода в спящий режим на Windows 7
.
Небольшое отступление.
Все режимы делятся на 3 категории:
- Спящий режим (сон) – состояние ПК, при котором не происходит отключение, а подается пониженное питание. Все открытые объекты продолжают сохраняться в оперативной памяти, что позволяет мгновенно продолжить работу.
- . Все содержимое ОЗУ сливается на жесткий диск, затем отключается питание. Возобновление работы происходит гораздо дольше, но экономия батареи возрастает. Этим и отличается гибернация от сна.
- Гибридный режим – объединяет в себе признаки сна и гибернации.
Способы открытия опции электропитания Windows
Для изменения времени перехода спящего режима в Windows 7 существует опция под названием «электропитание», найти которую можно 4 способами:
1. Нажмите «пуск», в поиске введите «электропитание» и выберите элемент показанный на картинке.
2. Зажмите клавиши Win + R и в окно ввода команд «выполнить» скопируйте powercfg.cpl
. Кликните OK или Enter.
3. Самый длинный путь. Перейдите в меню «пуск», выберите «панель управления». Проследите, чтобы в поле «просмотр» стояли крупные или мелкие значки. В списке параметров Windows 7 найдите опцию «электропитание».
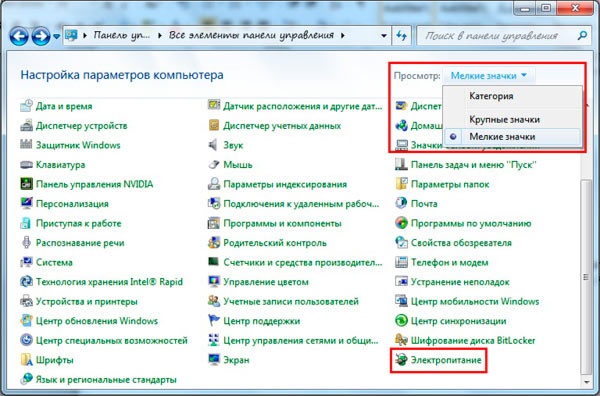
4. На ноутбуке при нажатии в трее на кнопку с иконкой треугольника отобразятся скрытые значки. Среди них найдите значок в форме батарейки и вилки питания, нажмите на него левой кнопкой. Во всплывшем окошке кликните по любой из 2 ссылок в нижней части.
Изменение времени перехода в спящей режим
После выбора одного из методов перед Вами откроется окно настроек электропотребления и спящего режима в Windows 7 с регулируемыми конфигурациями. В окне нажмите ссылку перехода в спящий режим, расположена она слева.
Здесь будет предложено изменить настройку установленного плана электропитания. В моем случае это план «экономия энергии». Всегда можно будет сбросить настройки по умолчанию, так что не бойтесь экспериментов.
На ноутбуке Вы увидите 2 графы:
- От батареи
- От сети
Каждой графе задаются индивидуальные параметры. На обычном ПК, соответственно, будет 1 графа.
Чтобы уменьшить или увеличить время перехода в спящий режим
и отключения дисплея нажмите на кнопку, расположенную напротив соответствующей опции. Задайте свои временные рамки и кликните «сохранить изменения».
Если Вы всегда не оставляете ПК бездействующим на долгий срок, тогда выберите «никогда». Это позволит отключить спящий режим на Вашей Windows 7.
Чтобы задать собственное время перехода, щелкните на ссылку изменения дополнительных параметров.
В окне Нас интересует 2 раздела:
- Экран
Нажмите на «сон», затем на «сон после» и задайте собственное время с точностью до минут.
Нажмите на «экран», потом на «отключать экран через» и также установите временной промежуток.

Задавать можно и другие параметры, но после изменений обязательно щелкните кнопку «применить» и OK.
Такими манипуляциями можно изменить время перехода в спящий режим в Windows 7
. В основном сон имеет практическую пользу на ноутбуках или других устройств, использующих батарею. На настольном компьютере данная опция практически бесполезна.
Всем здравствуйте! Я уверен, что вы еще не знаете как отключить спящий режим на виндовс 7? Поэтому я приготовил для вас эту статью.
Многие не раз сталкивались с несвоевременным включением спящего режима, когда это приносит определенные проблемы с сохранением или загрузкой документов. Поэтому естественно встал вопрос о том, как можно отключить спящий режим на виндовс 7. Об этом и пойдет речь в данной статье. Как вариант, можно просто увеличить время работы компьютера в режиме ожидания и тогда спящий режим будет включаться через более длительное время.
Одним из последствий работы спящего режима является создание файла hiberfil.sys
. Однако этот файл можно будет удалить только после отключения функции спящего режима.
Как отключить спящий режим на виндовс 7 самостоятельно?
Для того, чтобы отключить спящий режим на виндовс 7 вам следуют повторять за тем что я говорю и делать тоже самое.
- Пройдите по такому пути:
Пуск – Панель управления – Система и безопасность – Электропитание.
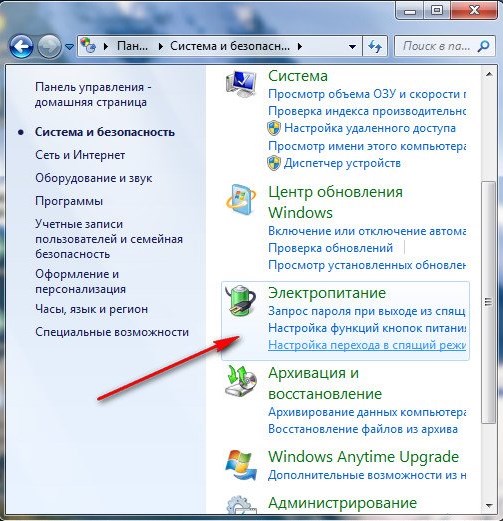
- В появившемся окне выберите «План электропитания
». Для этого нажмите на пункт «Настройка плана электропитания
».
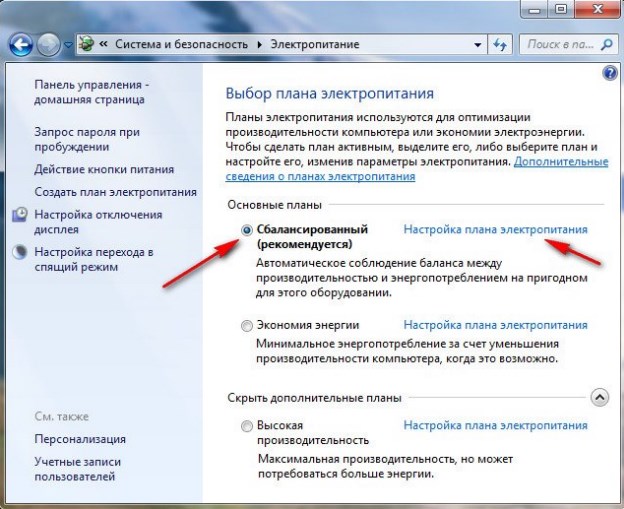
Вот варианты, которые предлагает система:
- — отключать дисплей – здесь можете выставить любое удобное для Вас время «бездействия
», после чего экран монитора потухнет. Затем он снова включится, стоит только пошевелить мышкой.
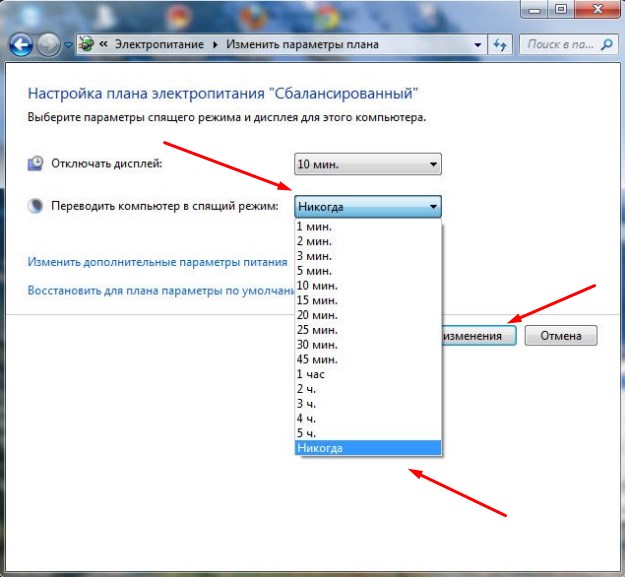
- — переводить компьютер в спящий режим – здесь несколько вариантов: «Никогда
» или можно установить более длительное время «отхода ко сну
» своего монитора.
Обратите внимание на пункт «Изменить дополнительные параметры питания
». Здесь нужно также установить «Никогда
».
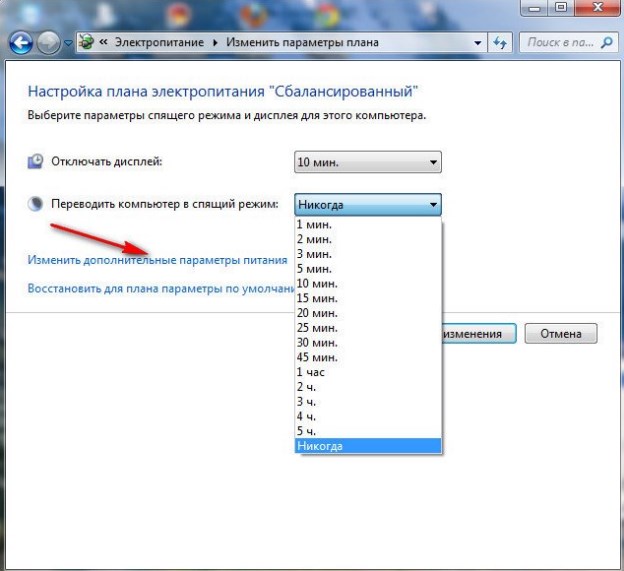

Таким образом, спящий режим в Windows 7 будет отключен. Если он снова понадобится, то его можно включить по этой же схеме.
Одним из пунктов как отключить спящий режим на виндовс 7 станет удаление файла hiberfil.sys
, который создается автоматически системой Windows 7.
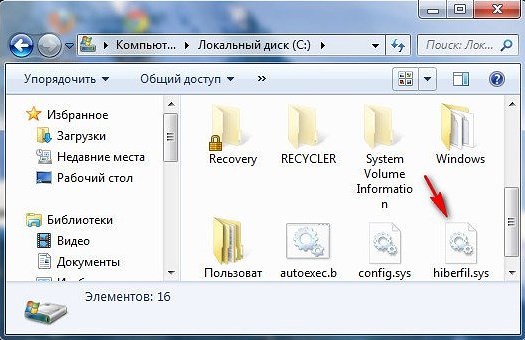
В нём содержится вся полезная информация о незакрытых приложениях, документах и других файлах, которые были активны перед началом спящего режима. По своему объему файл hiberfil.sys равняется размеру оперативной памяти. Когда компьютер выходит со спящего режима, то за счет сохраненных данных восстанавливает все файлы, которые были открыты.
Для удаления данного файла необходимо сделать следующее:
- В поле «Выполнить
» наберите powercfg -h off
. - Вот и всё, файл удален.
- Но его удалять строго после отключения спящего режима
.
![]()
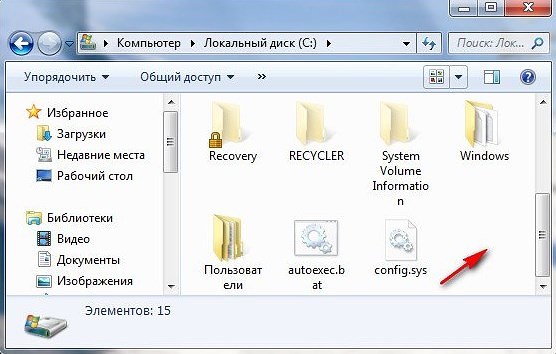
На заметку! Хочу вам предложить подписаться на новые стати блога и получать важную информацию о ремонте компьютера на почту, для этого введите свой email в конце статьи. А еще советую прочитать такие статейки: или .
Надеюсь, теперь Вас не будет мучить вопрос « как отключить спящий режим на виндовс 7
», поскольку неудобств он доставлять уже не будет. Если у вас остались вопросы — прошу их задавать в комментариях, а я с радостью отвечу каждому в ближайшее время. Всем желаю огромного здоровья!
С Ув. Евгений Крыжановский
Который многие пользователи часто путают или сравнивают с режимом сна. На самом деле это не так. Эти два режима энергосбережения отличаются друг от друга и даже предназначены для различных гаджетов.
Чем отличается режим сна от гибернации?
Многие пользователи задаются вопросом о том, как включить гибернацию в Windows 10. Однако перед тем, как настроить данный режим, стоит ознакомиться с его особенностями и характеристиками спящего режима.
- Режим гибернации
предназначен для ноутбуков и нетбуков, для которых заряд энергии так важен. При активации этой опции все программы, которые были запущены из оперативной памяти, сохраняются в отдельный файл, а само устройство выключается. Выходит ноутбук из данного режима достаточно долго. Однако все запущенные приложения, открытые вкладки браузера остаются нетронутыми. - Спящий режим
в Виндовс 10, как и в предыдущих версиях ОС, на время отключает некоторые аппаратные компоненты. Перестают шуметь кулеры, отключается винчестер. Однако все открытые приложения сохраняются в отдельный файл оперативной памяти и работают в режиме ожидания. Компьютер выходит из данного режима в считаные секунды. - Также есть третий гибридный режим
. Он предназначен для стационарных компьютеров, которые подключены к слабой электросети. Сочетает такой гибридный режим как сон, так и гибернацию. Данные активных приложений сохраняются в отдельный файл. Система возобновляет свою работу на том месте, на котором её оставил пользователь всего за несколько секунд, даже в том случае, если были перебои с электричеством. Такой гибридный режим более приемлем для старых компьютеров. Подходит и для ноутбуков.
Как отключить спящий режим через раздел Параметров?
Чтобы отключить или настроить режим сна в Windows 10 через раздел Параметров, выполняем следующее:
- Жмём «Пуск», «Параметры» и выбираем раздел «Система».
- В левом меню выбираем раздел «Питание и спящий режим».
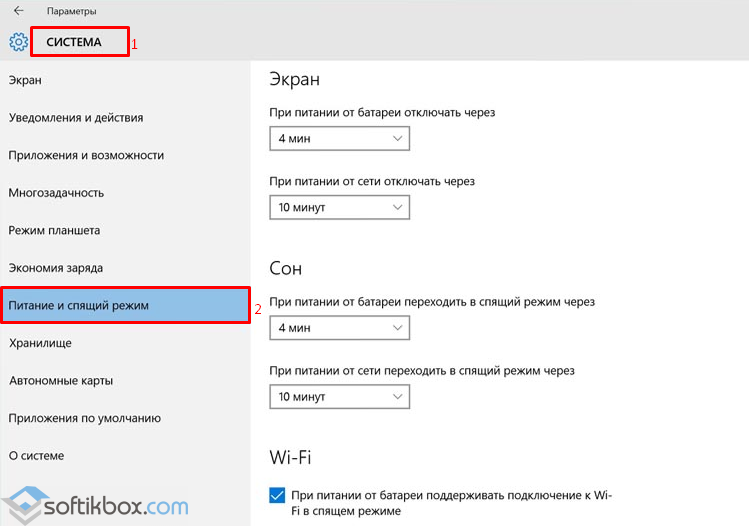
- Здесь можно увидеть, что есть два варианта режима: питание от сети или от заряда батареи (если у вас ноутбук). Чтобы настроить данную опцию, необходимо установить приемлемый вариант включения спящего режима.
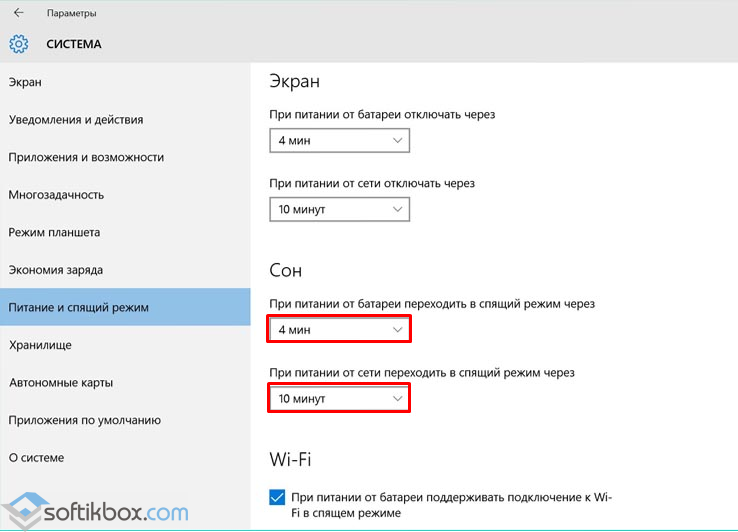
- Чтобы отключить спящий режим, устанавливаем «Никогда» в обеих вариантах питания.
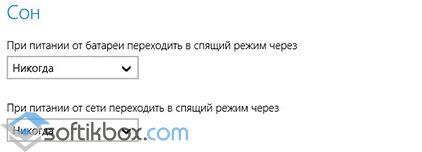
- Перезагружаем компьютер.
Как отключить спящий режим через Панель управления?
Если вам не нравится, что ваш компьютер уходит в сон спустя некоторое время или после активации режима выходит слишком долго, возникают ошибки или неполадки, данную опцию можно отключить.
- Жмём «Пуск», выбираем «Панель управления». Из списка выбираем «Электропитание».
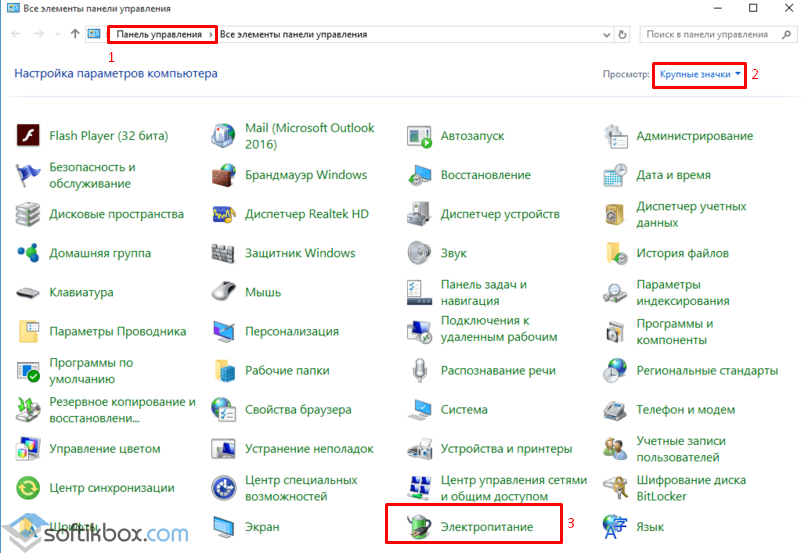
- В левом меню выбираем «Действия кнопок питания».
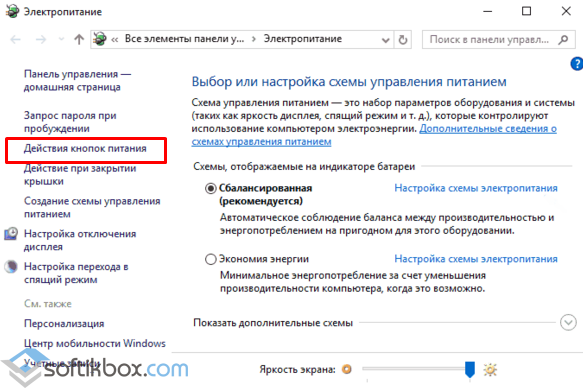
- В новом окне нажимаем «Изменение параметров, которые сейчас не доступны».
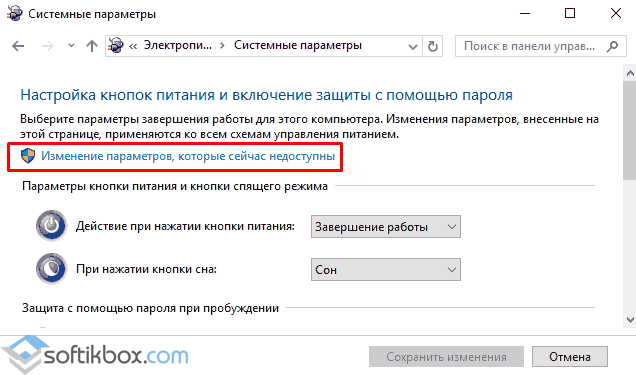
- Выбираем, в каком случае компьютер или ноутбук будет переходить в режим сна.
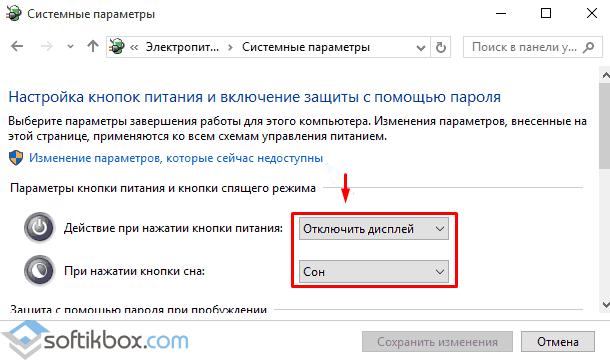
- Внизу ставим отметку возле пункта «Спящий режим», если хотим его включить. Чтобы отключить опцию, стоит убрать отметку.
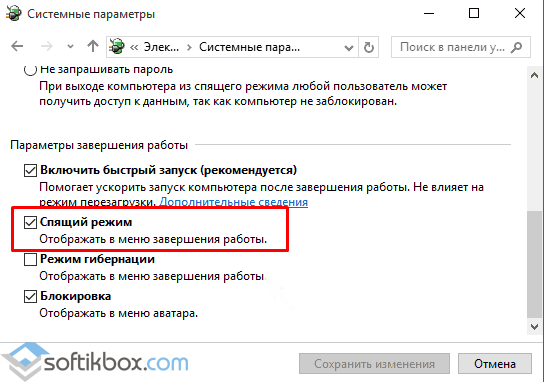
- Сохраняем изменение и перезагружаем ПК.
Если после выполнения всех вышеуказанных действия, компьютер уходит в спящий режим, стоит проверить, возможно работает режим гибернации или гибридный.
Источник

Сегодня мы рассмотрим как разными способами указать через сколько времени бездействия переводить компьютер в спящий режим.
По умолчанию, компьютер с операционной системой Windows 10, переходит в сон через определенное время бездействия. То есть, к примеру у вас в настройках выбрано, чтобы компьютер переходил в сон через 15 минут – вы отошли от компьютера и не пользуетесь им в течении 15 минут, после чего он уходит в сон. В спящем режиме компьютер находится в режиме пониженного энергопотребления. Электричество используется для сохранения состояния компьютера в памяти, в тоже время почти все устройства и функции выключены. Возвращения компьютера из сна к работе займет несколько секунд. Вам не придется ждать пока он заново загрузится, все приложения, которые были открыты перед переводом в сон – будут открыты сразу.
Изменить время перехода в спящий режим в параметрах системы
1. Зайдите в меню “Пуск” и откройте “Параметры” (вместо описанных действий вы можете нажать клавиши Win+I).

2. Зайдите в “Система”, с левой стороны выберите “Питание и спящий режим”, с правой стороны возле “Сон” выберите необходимые параметры. Вы можете выбрать из списка через сколько времени бездействия переводить компьютер в сон, а если хотите отключить переход в спящий режим – выберите “Никогда”. Когда выберете нужное просто закройте окно параметры системы.

Изменить время перехода в спящий режим в электропитании
1. Откройте “Электропитание”: один из способов – в строке поиска или в меню “Выполнить” (выполнить вызывается клавишами Win+R) введите команду powercfg.cpl и нажмите клавишу Enter.

2. С левой стороны нажмите на “Настройка перехода в спящий режим”.

3. Напротив “Переводить компьютер в спящий режим” выберите из списка необходимые параметры. Вы можете выбрать через сколько времени компьютер переводить в сон, или вы можете отключить спящий режим выбрав в списке “Никогда”. После выбора нужного нажмите на “Сохранить изменения”.

Изменить время перехода в спящий режим в дополнительных параметрах питания
1. Откройте “Электропитание”: один из способов – в строке поиска или в меню “Выполнить” (выполнить вызывается клавишами Win+R) введите команду powercfg.cpl и нажмите клавишу Enter.

2. С правой стороны от названия схемы, которую вы хотите изменить, нажмите на “Настройка схемы электропитания”.

3. Откройте “Изменить дополнительные параметры питания”.

4. Откройте “Сон” => “Сон после” => в поле “Состояние” выберите из списка необходимые параметры. Вы можете выбрать через сколько времени бездействия компьютер переводить в сон, или вы можете отключить спящий режим выбрав в списке “Никогда”. После внесения изменений нажмите на “ОК”, остальные открытые окна просто закройте.

Изменить время перехода в спящий режим в командной строке
1. Откройте командную строку.
2. Чтобы изменить время перехода в спящий режим при работе устройства от батареи, введите команду powercfg -change -standby-timeout-dc минуты (вместо слова “минуты” впишите нужное число) и нажмите Enter.
Чтобы изменить время перехода в спящий режим при работе устройства от сети, введите команду powercfg -change -standby-timeout-ac минуты (вместо слова “минуты” впишите нужное число) и нажмите Enter. Если вы хотите, чтобы устройство не переходило в спящий режим – вместо “минуты” впишите в команду

На сегодня все, если вы знаете другие способы – пишите в комментариях! Удачи Вам ????
Источник
Переход компьютера в спящий режим может оказаться очень полезной функцией. Например, если у вас открыто много программ, причем в них уже выполнено часть работы, и вдруг вам понадобилось отлучиться. Чтобы при выключении компьютера не сохранять все данные, закрывать программы, выключать компьютер, а потом все повторять, можно перевести компьютер в спящий режим, или режим гибернации. Также можно настроить эти режимы так, чтобы они включались автоматически через определенное время бездействия.
Итак, спящий режим – это функция, при которой компьютер не выключается, а переводится в состояние минимального потребления электроэнергии. При выходе из спящего режима, все программы и папки остаются открытыми. Использовать этот режим имеет смысл в тех случаях, когда вы планируете отойти от компьютера на время от нескольких минут до нескольких часов.
Как включить спящий режим на компьютере
Хотя все программы и сохраняются открытыми после спящего режима, все же рекомендуется сохранить последние совершенные изменения, на всякий случай. Может возникнуть перебой в электропитании, или в ноутбуке разрядится батарея (в спящем режиме хоть и малое потребление энергии, но оно все же присутствует). По заявлениям разработчиков, в случае отключения питания в спящем режиме все последние изменения автоматически сохраняются. Но лучше не рисковать.
Для включения спящего режима в Windows 7 и Vista, необходимо нажать на Пуск, далее нажимаем на стрелку возле Завершение работы, из открывшегося списка выбираем Сон.
В Windows XP спящий режим включается похожим способом: Пуск – Выключение – Ждущий режим.
Чтобы перевести компьютер в спящий режим в Windows 8, нужно воспользоваться кнопкой питания, либо кликнуть по Пуск, потом по стрелке возле Завершение работы и по пункту Сон.

В Windows 10 «сонный» режим включается так: правой кнопкой по Пуск – Завершение работы или выход из системы – Спящий режим.
Если вы пользуетесь ноутбуком, то при закрытии крышки он по умолчанию переводится в спящий режим (если не были изменены настройки электропитания).
Я лично пользуюсь комбинацией клавиш Alt+F4, предварительно свернув все окна, и кликнув мышью по пустому месту на рабочем столе. Появляется окно завершения работы, в котором и выбираю пункт Спящий режим – это гораздо быстрее, чем лезть в Пуск и искать там нужный пункт.
Как убрать спящий режим на компьютере или изменить время срабатывания
Спящий режим не всегда помогает, особенно если он настроен на включение каждые 15 минут. Сходил сделать чай, возвращаешься, а компьютер уже уснул. Если вас не устраивает такое поведение компьютера, то нужно, либо увеличить время бездействия, либо вовсе убрать спящий режим на Windows. Для этого открываем панель управления, нажимаем на кнопку Электропитание. 
Если ее нет, меняем отображение значков на Мелкие значки.
Откроется окно, в котором нужно кликнуть по Электропитание, после чего появятся настройки электропитания. В Windows 7 нажимаем на Настройка плана электропитания.
Видим следующие опции:
Здесь вы и может изменить время, после которого компьютер «заснет» и после которого погаснет дисплей. Тут можно убрать спящий режим в Windows 7 вообще, если он вам не нужен.
Почему компьютер выходит из спящего режима
Компьютер включается в спящем режиме по ряду причин. Чаще всего это возникает из-за вмешательства в сон компьютера периферийных устройств. Для исключения таких воздействий, необходимо провести ряд изменений в настройках.
Для начала кликаем Пуск – Панель задач и переходим в Диспетчер устройств.
Здесь выбираем устройства и изменяем их настройки. Чаще всех компьютер будет мышь, которая может сработать при даже самой маленькой вибрации. Поэтому открываем вкладку Мыши и прочие указывающие устройства. На вкладке Управление электропитанием ставим галку напротив Разрешить этому устройству…
Нажимаем на ОК. Теперь компьютер не будет выходить из спящего режима при случайном прикосновении к мыши.
Еще одна распространенная причина, почему компьютер выходит из спящего режима – это срабатывание каких-нибудь ежедневных задач. К примеру, может включаться функция Виндовс по обслуживанию. Для устранения влияния этих функций, переходим в Изменить дополнительные параметры… в настройках электропитания (см. предыдущий раздел). Находим в списке параметров Сон, и выбираем опцию Отключить. После этого кликаем на Применить и Ок.
Надеюсь, эта статья оказалась для вас полезной, и вы смогли решить проблему с переходом компьютера в спящий режим.
Источник
Существует несколько способов завершения работы компьютера: можно полностью выключить его, перевести в спящий режим или в режим гибернации.
Полное выключение компьютера
Чтобы завершить работу:
В Windows 10 | Нажмите кнопку Пуск и выберите Выключение > Завершение работы. |
В Windows 8.1 и Windows RT 8.1 | Переместите мышь в левый нижний угол экрана и щелкните правой кнопкой мыши кнопку Пуск либо нажмите клавиши Windows+X на клавиатуре. Нажмите Завершение работы или выход из системы и выберите команду Завершение работы. |
В Windows 7 | Нажмите кнопку “Пуск” и выберите Завершение работы. |
Спящий режим
В этом режиме потребляется очень мало электроэнергии, компьютер запускается быстрее, и вы можете продолжить с того, на чем остановились. Если батарея разрядится, вы не потеряете внесенные изменения. Windows автоматически сохранит вашу работу и выключит компьютер при низком уровне заряда батареи. Используйте спящий режим, если вы ненадолго отходите от компьютера, например чтобы выпить кофе.
Многие компьютеры (особенно ноутбуки и планшеты) переходят в спящий режим, когда вы закрываете крышку или нажимаете кнопку питания.
Как перевести компьютер в спящий режим
Откройте параметры электропитания:
В Windows 10 нажмите кнопку Пуск и выберите Параметры > Система > Параметры питания и спящего режима > Дополнительные параметры питания.
В Windows 8.1 и Windows RT 8.1: проведите пальцем от правого края экрана и нажмите Поиск (если вы используете мышь, переместите указатель в правый верхний угол экрана, затем вниз и нажмите кнопку Поиск), в поле поиска введите электропитание , а затем в списке результатов выберите Электропитание.
В Windows 7 нажмите кнопку “Пуск”, выберите Панель управления, нажмите Система и безопасность и выберите Электропитание.
Выполните одно из следующих действий:
Если вы используете настольный компьютер, планшетный ПК или ноутбук, выберите Действие кнопки питания. Напротив пункта “Действие при нажатии кнопки питания” выберите вариант Сон и нажмите Сохранить изменения.
Если вы используете ноутбук, выберите элемент Действие при закрытии крышки. Напротив пункта “Действие при закрытии крышки” выберите вариант Сон и нажмите Сохранить изменения.
Когда вам понадобится перевести компьютер в спящий режим, просто нажмите кнопку питания вашего настольного компьютера, планшетного ПК или ноутбука или закройте крышку ноутбука.
На большинстве компьютеров, чтобы продолжить работу, нужно нажать кнопку питания. Однако не все компьютеры одинаковые. На некоторых компьютерах можно возобновить работу нажатием любой клавиши на клавиатуре, щелчком мыши или открытием крышки ноутбука. Прочтите документацию к компьютеру или перейдите на веб-сайт изготовителя, чтобы получить дополнительные сведения.
Режим гибернации
Эта возможность была разработана специально для ноутбуков и может быть доступна не на всех компьютерах. (Например, на компьютерах с InstantGo нет режима гибернации.) В режиме гибернации компьютер потребляет меньше энергии, чем в спящем режиме. После включения вы вернетесь к моменту приостановки работы (хотя и не так быстро, как после спящего режима).
Режим гибернации рекомендуется, если вы не планируете использовать ноутбук или планшет в течение длительного промежутка времени и у вас не будет возможности подзарядить батарею. Сначала проверьте, есть ли такая возможность в вашем компьютере. Если есть, включите ее.
Как перевести компьютер в режим гибернации
Откройте параметры электропитания:
В Windows 10 нажмите кнопку Пуск и выберите Параметры > Система > Параметры питания и спящего режима > Дополнительные параметры питания.
В Windows 8.1 и Windows RT 8.1: проведите пальцем от правого края экрана и нажмите Поиск (если вы используете мышь, переместите указатель в правый верхний угол экрана, затем вниз и нажмите кнопку Поиск), в поле поиска введите электропитание, а затем в списке результатов выберите Электропитание.
В Windows 7 нажмите кнопку “Пуск” , выберите Панель управления, нажмите Система и безопасность и выберите Электропитание.
Выберите Действия кнопок питания и нажмите Изменить параметры, которые сейчас недоступны. В разделе Параметры завершения работы установите флажок рядом с пунктом Гибернация (если она доступна), а затем выберите Сохранить изменения.
Теперь вы можете перевести компьютер в режим гибернации несколькими различными способами:
В Windows 10: нажмите кнопку “Пуск” и выберите Выключение > Гибернация. Вы также можете нажать клавиши Windows+X на клавиатуре и выбрать Завершение работы или выход из системы > Гибернация.
В Windows 8.1 и Windows RT 8.1: переместите указатель мыши в левый нижний угол экрана и щелкните правой кнопкой мыши кнопку “Пуск” либо нажмите клавиши Windows+X на клавиатуре. Нажмите Завершение работы или выход из системы и выберите Гибернация. Или проведите пальцем от правого края экрана и нажмите кнопку Параметры. (Если вы используете мышь, переместите указатель в правый нижний угол экрана, затем вверх и нажмите Параметры.) Нажмите Выключение > Гибернация.
В Windows 7: нажмите кнопку “Пуск” , а затем нажмите стрелку возле пункта Завершение работы и выберите Гибернация.
Примечание
Если после выхода из спящего режима или режима гибернации подключенные к вашему компьютеру устройства (например, монитор, принтер или сканер) не работают должным образом, могут потребоваться отключение и повторное подключение устройств или перезагрузка компьютера. Кроме того, необходимо убедиться, что у вас установлены самые свежие версии драйверов для всех устройств.
Источник