Как убрать сон на windows 7

Спящий режим переводит компьютер в состояние экономного потребления электроэнергии и позволяет быстро восстановить работу. Этот режим может включаться как по требованию пользователя, так и автоматически. Последнее происходит, если на компьютере в течение какого-то времени не выполняется никаких действий.
После того как ПК (персональный компьютер) переведен в спящее состояние, системой управления будет отключен вывод изображения на монитор, и приостановлена работа жестких дисков, а также периферийных устройств. Данные действия позволяют сократить энергозатраты на то время, пока компьютер не используется пользователем или системой.
Варианты режимов энергосбережения в Windows 7
В системе Windows 7 доступны следующие варианты энергосбережения: это спящий режим, переход в состояние гибернации, а также смешанный вариант режима.
-

Режим сна.
В этом варианте, перед тем как войти компьютеру (ноутбуку) в режим энергосбережения, все открытые программы, окна, документы и прочие параметры сохраняются в его памяти. При переходе в рабочее состояние все сохраненные данные восстанавливаются системой автоматически. - Гибернация. В отличие от спящего режима, в данном варианте все задействованные программы, параметры и документы сохраняются не в памяти, а на самом жестком диске. После чего происходит выключение компьютера. Чаще всего гибернация используется на ноутбуках, т. к. такой режим потребляет мало энергии, что существенно экономит заряд батареи.
- Гибридный, или смешанный, спящий режим. При использовании такого варианта все рабочие документы и открытые программы сохраняются одновременно на жестком диске и в памяти компьютера. После чего он переводится в режим энергосбережения. В случае сбоя электропитания все сохраненные данные будут восстановлены с жесткого диска.
Во всех перечисленных вариантах энергосбережения Windows 7 отключение спящего режима происходит просто и быстро путем нажатия на любую клавишу на клавиатуре.
Как в Windows 7 отключить спящий режим – основные способы
Конечно, режим экономичного потребления энергии – штука удобная, но существуют случаи, когда убрать спящий режим Windows 7 просто необходимо. Так, в этом режиме вам не удастся подключиться удаленно к компьютеру. А иногда и вовсе неудобно работать, когда ваша машина при первом удобном случае “засыпает”, тем более если это не ноутбук, и вам не нужно экономить заряд батареи.

Поэтому очень часто перед пользователями встает проблема: как в Windows 7 отключить спящий режим. Данную дилемму можно решить следующими способами:
- отключение гибернации, используя панель управления;
- использование командной строки;
- изменение записей файлов HiberFileSizePercent и HibernateEnabled в реестре.
Рассмотрим более подробно все перечисленные способы.
Отключение гибернации с использованием панели управления
Запрет спящего режима Windows 7 путем отключения его при помощи панели управления – наиболее простой и понятный способ, не требующий глубоких знаний. Этот вариант рекомендуется использовать новичкам или неопытным пользователям.
Рассмотрим пошагово отключение гибернации.
- Открываем “Пуск”.
- Заходим в “Панель управления”.
- Далее открываем “Электропитание”, если вы просматриваете по крупным значкам. В противном случае необходимо войти в пункт “Система и безопасность”. Затем ищете и открываете “Электропитание”. Перед вами предстанет выбор плана электропитания.

- На следующем этапе необходимо открыть “Настройки плана электропитания” там, где у вас стоит кружочек.
- В открывшемся окне необходимо будет поменять параметры, отвечающие за переход компьютера в спящий режим от батареи и от сети. В соответствующих окнах нужно будет выставить значение параметра “Никогда”.
- После чего необходимо будет сохранить изменения.

Дополнительно можно выключить функцию сна, выбрав пункт “Изменение дополнительных параметров питания”. После чего находим пункт “Сон” и выставляем в соответствующих полях значение 0. Для того чтобы изменения вступили в силу, необходимо нажать “Применить” и “ОК”.
И что это за удивительный hiberfil.sys?
Сначала разберемся, для чего необходим файл с именем hiberfil.sys, а уже потом рассмотрим, как в Windows 7 отключить спящий режим.
Во время перехода компьютера в гибернацию все данные о запущенных программах, открытых документах и иная информация сохраняются на жестком диске путем записи ее в файл hiberfil.sys. После того как система выйдет из спящего режима, все данные восстанавливаются в памяти компьютера на момент “засыпания”.
Режим гибернации позволяет экономить заряд батареи у ноутбука. Но на стационарных компьютерах этот режим используется редко, при этом hiberfil.sys занимает значительный объем жесткого диска, т. к. его размер может насчитывать несколько гигабайт. Однако при отключении спящего режима, используя панель управления, файл с именем hiberfil.sys автоматически будет создаваться системой вновь и вновь.
Как можно выключить спящий режим Windows 7 при помощи командной строки
Для полного отключения режима гибернации необходимо открыть консоль cmd.exe.
- В меню “Пуск” в поиске набираем cmd.exe и нажимаем поиск.
- Открывается консоль cmd.exe.
- Запускаем ее с правами Администратора. Для этого наводим курсор на cmd и кликаем по правой кнопке мыши. В развернувшемся меню необходимо выбрать запуск от администратора.
- В командной строке набираете команду powercfg.exe -h off. После чего hiberfil.sys удалится автоматически.
Если потребуется вновь включить режим гибернации, то нужно открыть диалоговое окно с командной строкой (повторить пункты с 1 по 3). В открывшемся окне пишете powercfg.exe -h on в командную строку. Затем в настройках планов электропитания выставить необходимые значения.
Изменение записей файлов HiberFileSizePercent и HibernateEnabled в реестре
Теперь рассмотрим как в Windows 7 отключить спящий режим используя реестр, путем изменения записей файлов HiberFileSizePercent и HibernateEnabled. Для этого необходимо:
- Запускается редактор реестра. Для этого необходимо одновременно нажать win и R.
- В командной строке вводится regedit.
- Далее необходимо осуществить переход по следующей ветке реестра – HKEY_LOCAL_MACHINESYSTEMCurrentControlSetControlPower
- Изменяем параметры файла HiberFileSizePercent, кликнув по правой кнопке мыши и выбрав пункт “Изменить”, где в открывшемся поле следует указать значение 0.
- Измените параметры файла HibernateEnabled аналогичным способом.
- Необходимо закрыть окно редактора реестра и перезагрузить компьютер.
После всего изложенного отключить режим гибернации в системе Windows 7 сможет даже начинающий пользователь.
Источник
Владелец ПК без особых сложностей может не только оптимизировать работу компьютера Windows 7, но и пойти дальше — например, настроить режим электропитания. Порядок выключения гибернации известен достаточно хорошо и проблем обычно не вызывает; другое дело — режим сна, гораздо труднее поддающийся управлению. Как полностью удалить или на время убрать «сонное» состояние компьютера или ноутбука — попробуем разобраться.
Панель управления
Хорошая новость для пользователя, желающего отключить ждущее состояние компьютера, — отсутствие необходимости перед выполнением задачи зайти в безопасный режим Windows 7. Все манипуляции выполняются после стандартной загрузки операционной системы, а занимают, в зависимости от выбранного способа, от пяти до десяти-пятнадцати минут.
Самый простой способ выключить на ПК режим сна — воспользоваться «Панелью управления»:
- Открыть на компьютере под управлением Виндовс 7 меню «Пуск», кликнув по флажку в левой нижней части экрана.

- Выбрать в столбце справа пункт «Панель управления» — найти его будет так же легко, как разобраться с восстановлением загрузчика Windows 7.

- Последовательно перейти в разделы «Система и безопасность».

- И «Электропитание».

- Кликнуть по размещённой в левой панели ссылке «Настройка перехода в спящий режим».

- Выбрать для питания от батареи в выпадающем меню «Переводить компьютер в спящий режим» параметр «Никогда».

- Сделать то же самое для питания от сети, после чего нажать на размещённую внизу кнопку «Сохранить изменения».

- Если нужно — в точно таком же порядке отключить «сонный» режим для других планов электропитания.

- Чтобы удостовериться, что изменения вступили в силу, кликнуть по ссылке «Изменить дополнительные параметры питания».

- И развернуть меню «Сон». Если всё сделано верно, в нём для параметров «От батареи» и «От сети» должны стоять значения «Никогда».

- Отлично, полдела сделано. Теперь, чтобы полностью выключить на компьютере под управлением Виндовс 7 спящий режим, следует, вернувшись в подраздел «Электропитание», щёлкнуть по ссылке «Действие кнопки питания».

- И для всех доступных для изменения параметров выбрать любое другое значение кроме «Сна».

- А затем — снова нажать на кнопку «Сохранить изменения».

Важно: применённые корректировки вступают в действие незамедлительно — пользователю, сумевшему отключить режим ожидания, нет необходимости перезагружать компьютер. Достаточно щёлкнуть правой клавишей мыши по свободному участку рабочего стола и выбрать в контекстном меню опцию «Обновить».

Персонализация
Как видно из первого примера, убрать «сонное» состояние компьютера с помощью «Панели управления» не сложнее, чем отключить обновления Windows 7. Существует ещё один способ войти в раздел «Электропитание», минуя меню «Пуск»; пользователю понадобится:
- Кликнуть правой клавишей мыши по рабочему столу и выбрать пункт «Персонализация».

- В открывшемся окне воспользоваться расположенной в правом нижнем секторе ссылкой «Заставка».

- Далее — ссылкой «Изменить параметры электропитания» в поле «Энергосбережение».

- Вот и всё — владелец компьютера на Виндовс 7 оказался в уже знакомом разделе. Дальнейшие настройки полностью идентичны описанным ранее.

Командная строка
Хотя режимы сна и гибернации, в отличие от мнения отдельных пользователей, не одно и то же, они тесно связаны как в Windows 7, так и в последующих поколениях операционных систем от Microsoft. Существует способ отключить ждущее состояние компьютера через командную строку, задействовав общую для обоих планов команду:
- Открыв меню «Пуск», пользователь Виндовс 7 переходит во вложенный каталог «Все программы».

- Выбирает «Стандартные».

- И запускает отсюда утилиту «Командная строка», единожды кликнув по ярлыку.

- Теперь, чтобы выключить спящий режим, а вместе с ним и гибернацию, вводит команду powercfg —h off, а после — применяет её, нажав на клавишу Enter.

- Никакого особого ответа системы для этого действия не предусмотрено; об успешном применении команды будет свидетельствовать появившаяся внизу чистая строка.

Приведённый способ не влияет на работоспособность и функциональность компьютера; если после выключения не запускается Windows 7, причину нужно искать в других действиях владельца.
Редактор реестра
Довольно сложный в использовании, однако дающий стопроцентный результат способ отключить спящий режим на компьютере под управлением Виндовс 7. Он больше подходит продвинутому юзеру, знающему, как обновить драйвера видеокарты и посмотреть модель своей материнской платы. Чтобы полностью и окончательно выключить «сонное» состояние, придётся:
- Открыть меню «Пуск», ввести в поисковой строчке regedit и щёлкнуть по самому верхнему появившемуся результату.

- Аккуратно соблюдая приведённую далее последовательность, перейти в разделы HKEY_LOCAL_MACHINE.

- SYSTEM.

- CurrentControlSet.

- Control.

- И Power.

- Дважды кликнуть по расположенному в правой панели двоичному параметру HibernateEnabled.

- И установить для него значение «0», после его нажать на кнопку «ОК».

- Ещё не всё. Теперь следует развернуть в том же меню Power папку PowerSettings.

- Затем — последовательно подпапки, названия которых начинаются с 238C9FA8.

- И 7bc4a2f9.

- Здесь, в каталоге DefaultPowerSchemeValues, в отдельных подкаталогах содержатся все установленные на компьютере под управлением Виндовс 7 планы электропитания — и, соответственно, параметры перехода в спящий режим.

- Открыв первый подкаталог, пользователь найдёт двоичные параметры, названия которых начинаются с AC (для питания от электросети) и DC (от аккумулятора — на стационарных компьютерах Windows 7 может отсутствовать).

- Если требуется полностью отключить «сонный» режим, следует открыть первую запись и установить для неё значение «0».

- А затем проделать то же самое для второй записи.

- Повторив действия для всех других папок с планами электропитания, владелец компьютера может выйти из «Редактора реестра», воспользовавшись соответствующей кнопкой в меню «Файл» или просто кликнув по косому крестику в правом верхнем углу окна.

Подводим итоги
Самый простой способ отключить спящий режим в Виндовс 7 — зайти в «Панель управления» и внести изменения в разделе «Электропитание»; другой способ попасть сюда — с помощью меню «Персонализация». Может пользователь убрать ждущий режим и посредством командной строки. Ещё один вариант — открыть «Редактор реестра» и подкорректировать несколько двоичных параметров в папке Power.
Источник
Спящий режим изначально предполагался как функция, которая будет приносить операционной системе пользу, снижая нагрузку на процессор компьютера. Опция экономит затрачиваемую на работу ПК электроэнергию, но вместе с этим «затухание» ОС способно доставить пользователю неудобства. От функции можно отказаться. Существует несколько методов, как произвести отключение спящего режима Windows 7.
Для чего нужен спящий режим
Когда система персонального компьютера не получает от пользователя каких-либо команд, то ПК начнет «засыпать». Процессы, совершаемые устройством, остановятся, а монитор потухнет — компьютер перейдет в спящий режим (sleep mode).
Рассматриваемая опция создана разработчиками операционной системы, чтобы оптимизировать работу устройства. Процессор, находясь в состоянии ожидания, потребляет гораздо меньше электроэнергии, чем в рабочем.
Функция может привести к ряду проблем. Например, инсталляция некоторого программного обеспечения занимает до нескольких часов, что при бездействии со стороны пользователя приведет к активации sleep mode — установка программы будет остановлена.
К сведению! При отключении автоперехода в «сон», юзер всегда может выполнить это действие вручную при помощи специальной клавиши.
Способы отключения
Выключение сонного режима на Windows 7 производится множеством способов, но для выполнения любого из предложенных требуется обладать правами администратора. Прежде чем переходить к закрытию опции «сна», нужно зайти с главной учетной записи системы.
Если пользователя не устраивает время перехода в sleep mode, но саму функцию владелец ПК отключать не намерен, стоит изменить время сна. Для этого:
- Запустить «Панель управления».
- Выбрать подпункт «Электропитание».
- Открыть «Настройка перехода в спящий режим».
- Установить нужное значение в строке «Переводить компьютер в спящий режим…».
После выполнения инструкции ПК будет ждать указанное количество времени.
Через панель настройки электропитания
Удобный метод, разработанный для юзеров с наименьшим знанием компьютера, — отключить функцию «сна» через настройки питания. Необходимо:
- Щелкнуть ПКМ по индикатору батареи в правом нижнем углу экрана.
- Перейти в меню «Электропитание».
- Открыть «Настройка перехода в спящий режим».
- Установить значение «Никогда» в строек «Переводить компьютер в спящий режим…».
Еще можно задать параметры затемнения дисплея.
Важно! Выключать режим таким образом можно исключительно на ноутбуках — стационарные компьютеры не имеют соответствующего индикатора.
С помощью персонализации
Если на персональном компьютере пользователя отсутствует иконка «Батарея», то перейти к редактированию параметров можно при помощи «Персонализации» операционной системы. Выполняется это следующим образом:
- Нажать ПКМ на пустом месте рабочего стола.
- В меню скрытых команд выбрать опцию «Персонализация».
- Нажать на «Панель управления – домашняя страница».
- В поисковой строке ввести значение «Электропитание» и открыть одноименный компонент.
- В левой колонке опций открывшегося окна нажать на пункт «Настройка перехода в спящий режим».
- Установить значение «Никогда» в строке «Переводить компьютер в спящий режим…».
Если все этапы инструкции были выполнены верно, устройство больше не перейдет в sleep mode, до тех пор пока владелец ПК не изменит значение параметра «Переводить компьютер в спящий режим…».
Командной строкой
Убрать возможность «сна» персонального компьютера можно при помощи «Командной строки». Чтобы отключить sleep mode таким способом, следует:
- Запустить окно «Выполнить», используя горячие клавиши Win + R.
- Ввести буквенное значение cmd.
- В окне набрать powercfg -h off.
- Нажать на Enter.
Эта команда уберет из системной папки файл под названием hiberfil.sys, который отвечает за sleep mode устройства. Чтобы заново включить спящий режим, пользователю необходимо повторить предложенную инструкцию, заменив команду на powercfg -h on.
Через окно «Выполнить»
Использование реестра является аналогичным с предыдущим способом закрытия, однако убирает некоторые пункты из инструкции. Таким образом, пользователю необходимо:
- Запустить окно «Выполнить», используя горячие клавиши Win + R.
- Ввести буквенное значение powercfg -h off.
- Нажать на клавишу Enter.
Этот способ отменяет sleep mode по идентичному методу с «Командной строкой», но в отличие от предыдущего варианта экономит время пользователя.
Удалить hiberfil.sys
Файл hiberfil.sys, отвечающий за работу спящего режима, можно деинсталлировать вручную, что прекратит функционирование разбираемой функции.
Удалять системный файл требуется следующим образом:
- Запустить окно «Выполнить».
- Ввести буквенное значение cmd.
- В окне ввести команду powercfg -h on.
- Открыть системный диск.
- Удалить файл hiberfil.sys.
Обратите внимание! После очистки корзины вернуть hiberfil.sys в системную папку будет невозможно.
Воспользовавшись одним из перечисленных способов, пользователь может избавиться от надоедливого перехода персонального компьютера в sleep mode.
( 1 оценка, среднее 5 из 5 )
Источник
Спящий режим, это режим работы компьютера, который позволяет сэкономить электроэнергию в то время, когда компьютер не используется пользователем. Спящий режим может быть активирован вручную или автоматически по истечении некоторого времени бездействия компьютера. В этом материале мы максимально подробно расскажем о том, как отключить спящий режим на Windows 7 и Windows 10.
Для того чтобы отключить автоматический переход в спящий режим на Windows 7 вам необходимо открыть меню «Пуск» и перейти в «Панель управления». Здесь нужно открыть раздел «Система и безопасность», а потом подраздел «Электропитание».
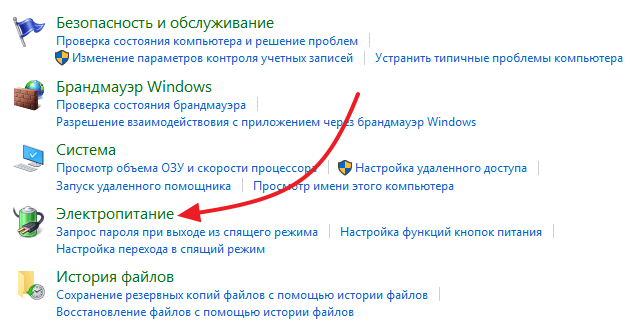
После этого перед вами откроется окно с настройками электропитания. Здесь нужно нажать на ссылку «Настройка схемы электропитания», которая находится напротив активной схемы электропитания.
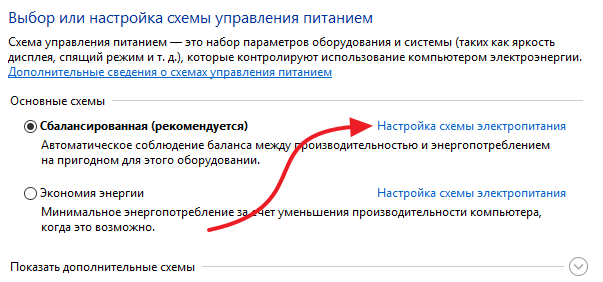
Дальше должно открыться окно с настройками активной схемы электропитания. Здесь нужно выбрать значение «Никогда» для функции «Переводить компьютер в спящий режим». Также в этом окне можно настроить время, после которого компьютер будет отключить экран, в случае бездействия пользователя. После внесения всех изменений незабудьте сохранить настройки нажатием на кнопку «Сохранить изменения».
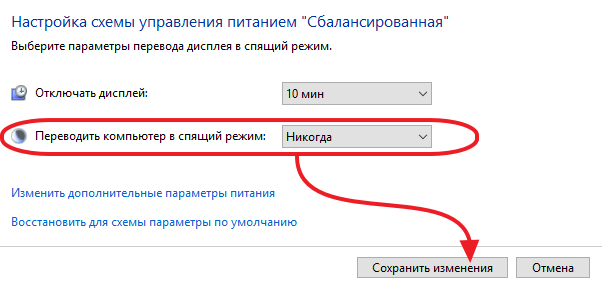
Как отключить спящий режим с помощью командной строки
Также вы можете отключить спящий режим на Windows 7 с помощью командной строки. Для этого запустите командную строку и выполните следующие команды:
- powercfg -x -standby-timeout-ac 0
- powercfg -x -standby-timeout-dc 0
В командной строке это будет выглядеть примерно так:
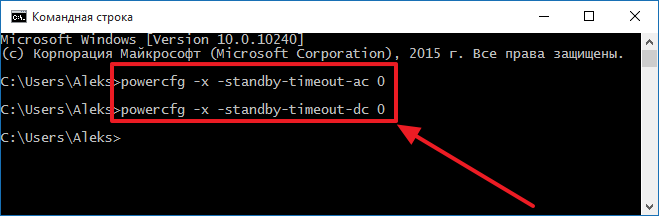
Данные команды отключают спящий режим (устанавливают значение «никогда») для работы от сети электропитания (первая команда с параметром -standby-timeout-ac) и для работы от аккумуляторной батареи (вторая команда с параметром standby-timeout-dc 0). Если вы хотите не отключать спящий режим, а просто изменить время, после которого компьютер его активирует, то вместо нуля в конце команды укажите нужное число минут.
Как отключить спящий режим в Windows 10
Если вы используете Windows 10, то все выше описанные рекомендации работают и для вас. Единственное затруднение, с котором вы можете столкнуться это открытие «Панели управления». Для того чтобы открыть «Панель управления» в Windows 10 вам нужно кликнуть правой кнопкой мышки по кнопке «Пуск» и появившемся меню выбрать «Панель управления».
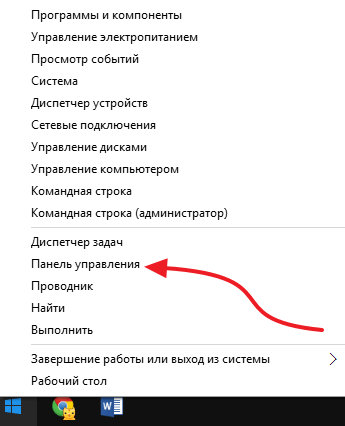
Также вы можете сразу открыть окно для управления электропитанием для этого выберите пункт «Управления электропитанием» в том же меню.
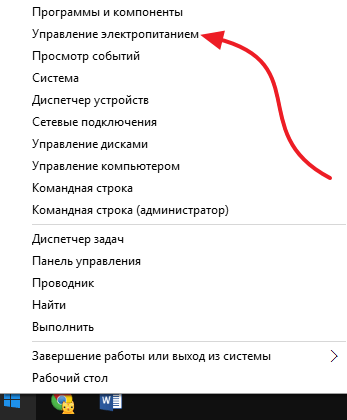
Еще один способ открыть окно для управления электропитанием в Windows 10 это поиск. Откройте меню «Пуск» и введите поисковый запрос «Электропитание». После чего система предложит вам открыть нужное окно.
Как удалить hiberfil.sys
Не редко, когда пользователи спрашивают о том, как отключить спящий режим, они подразумевают удаление файла hiberfil.sys. На самом деле файл hiberfil.sys не имеет прямого отношения к спящему режиму. Он используется для гибернации, а также для гибридного спящего режима. Хотя в интернете много путаницы на эту тему.
При переходе компьютера в режим гибернации, все содержимое оперативной памяти сбрасывается в файл hiberfil.sys, а при выходе из гибернации, эти данные возвращаются назад в оперативную память. Из-за этого размер файла hiberfil.sys равен (или почти равен) объему вашей оперативной памяти.
Для того чтобы удалить файл hiberfil.sys и освободить несколько гигабайт на системном диске нужно открыть командную строку с правами администратора и выполнить следующую команду:
- powercfg -h off
В командной строке это будет выглядеть примерно так:

После этого режим гибернации будет отключен, а файл hiberfil.sys исчезнет с системного диска. Для того чтобы обратно включить данную функцию нужно просто выполнить команду «powercfg -h on».
Автор
Александр Степушин
Создатель сайта comp-security.net, автор более 2000 статей о ремонте компьютеров, работе с программами, настройке операционных систем.
Источник