Как отключить сон ноутбука при закрытии крышки


Режим сна и его альтернативы
Режим сна – иногда полезная функция ноутбука, а порой приходится не к месту. Если вы работаете от аккумулятора, то он сохранит заряд. Но если вы что-то целенаправленно качаете в сети, а находиться перед монитором необходимости нет, режим попросту прервет соединение с интернетом. Windows предполагает 4 варианта действий при закрытии крышки:
- Обычный режим работы.
- Спящий — ноутбук потребляет минимум энергии, а вашу текущую сессию хранит в оперативной памяти. Выйти из него можно, просто открыв крышку.
- Гибернация. «Глубокий сон» с сохранением данных о сессии на жестком диске. Сам ноутбук отключается и запускается через кнопку «вкл/выкл».
- Полное завершение работы.

Отключить спящий режим можно простыми действиями в любой операционной системе
Отключение режима в Windows 7
Действия в операционках Windows версии 7 такие:
- Войдите в раздел «Электропитание», который можно отыскать на панели инструментов. Для удобства поиска справа вверху в меню «Просмотр» выберите «Мелкие значки». Другой простой способ запуска раздела – щелчок правой кнопкой мыши по изображению батарейки в области уведомлений. Там тоже выберите «Электропитание».
- Слева в меню вы найдите пункт «Действия при закрытии крышки».
- В открывшемся окне выберите, что должно происходить с ноутбуком после захлопывания: чтобы он продолжал работать, в выпадающем списке выберите «Действие не требуется».
Внимание! Параметр отдельно настраивается для работы от сети, а так же от аккумулятора – настройку нужно продублировать в обеих колонках.
В этом же окне подобным образом можно отрегулировать действия системы при нажатии кнопки включения. В другом пункте меню «Электропитания» настройте, если нужно, чтобы ноутбук вообще не переходил в режим сна. Можно также увеличить время, когда система осуществит переход при паузе в работе (без закрытия крышки). В завершение всех действий сохраните изменения.
Отключение режима в Windows 8
В этой версии «операционки» режим сна отключается аналогично Windows 7. Но также у пользователя появился другой способ, который отчасти проще. В Windows 8 и 8.1 функции панели управления в слегка усеченном варианте дублирует новый интерфейс. Чтобы отключить спящий режим при закрытии крышки по-новому, делайте так:
- Вызовите правое боковое меню и кликните не «Параметры».
- Жмите «Изменение параметров…».
- Кликните «Компьютер и устройства» и в нем – «Завершение работы и спящий режим».
- В открывшемся окне путем несложных манипуляций отключите режим сна. Однако более глубокую регулировку параметра можно произвести только в панели управления.
Внимание! На некоторых ноутбуках производители устанавливают свои утилиты, которые могут отправлять систему в сон, не опираясь на настройки Windows. Их задача – продлить работу ноутбука без подзарядки. Если отключение режима в панели сна работает некорректно, поищите и «обезвредьте» в компьютере такую программу.
Отключение спящего режима в Windows 10
Эта операционная система позволяет отключить режим сна двумя способами:
- с помощью нового интерфейса;
- в панели управления.

Виндовс 10 предлагает 2 варианта отключения спящего режима
Первый вариант предполагает вызов окна «Питание и спящий режим». Это можно сделать, нажав WIN+I или по пути «Пуск» — «Параметры». Далее жмите «Система» и отыщите пункт «Сон». Здесь несколько настроечных разделов, которые позволяют корректировать энергосбережение и другие параметры. В разделе «Дополнительные параметры питания» вы сможете отключить спящий режим при закрытии крышки.
Путь к разделу «Электропитание» при работе через панель управления пролегает точно так же, как и в предыдущих версиях Windows. В открывшемся окне вам нужно кликнуть «Настройка» рядом с активной схемой электропитания и полностью отменить включение режима сна. В подразделе «Кнопки питания и крышка» вас ожидает регулировка действий системы при захлопывании ноутбука. Пункт «Изменить дополнительные параметры…» позволяет корректировать тонкие настройки. В новой версии операционной системы появились дополнительные возможности:
- гибридный режим сна – страхует, если вдруг ноутбук разрядится;
- таймер пробуждения.
В Windows 10 – немало проблем, связанных с работой спящего и подобных режимов. Среди них – выключение экрана при небольшом простое, в том время как переход в сон отключен. В этом случае корень ищите в пункте «Заставка» панели управления. Также ноутбук может не выходить изо сна – в таком случае специалисты рекомендуют переустановить драйверы видеокарты. Разобравшись с этими неполадками, сможете настроить ноутбук так, как удобно вам.
Как отключить или включить спящий режим для ноутбука: видео
Оценка статьи:
Загрузка…
Источник
Доброго дня!
В ряде случаев требуется чтобы ноутбук (при закрытии крышки) не переходил в сон (как это бывает по умолчанию), а продолжил работу (например). Это весьма удобно, скажем, при подключении внешнего монитора.
Для такой точечной настройки — нам понадобиться немного изменить настройки электропитания. И судя по неск. вопросам за последнее время — не все сходу могут найти эту заветную опцию (а у некоторых там просто “пустые” строки и обычным способом ничего изменить не удается).
Что же, рассмотрю ниже, что можно сделать в тех или иных случаях. ????

Превью к записи / настраиваем “тонко” электропитание ноутбука
*
???? Также в помощь!
Как настроить ноутбук на максимальную производительность — 10 важных заметок
*
Выбор действия ноутбука при закрытии крышки
Настройка параметров
И так, для начала нам потребуется открыть настройки электропитания Windows. Сделать это можно несколькими путями:
- использовать сочетание клавиш WIN+R, в появившееся окно “Выполнить” ввести команду powercfg.cpl и нажать Enter (это универсальный способ для любых* версий Windows);

powercfg.cpl – открыть настройки электропитания
- зайти ???? в панель управления Windows и перейти в раздел “Оборудование и звук / электропитание”;
- в Windows 10 можно открыть меню ПУСК/параметры, перейти в раздел “Система / питание и спящий режим” и открыть доп. настройки (????).

Система – питание и спящий режим – доп. параметры
*
Далее в боковом меню открыть ссылку “Действие при закрытии крышки” (“Действия кнопок питания” – если первого не будет).
Обратите внимание, что вы можете задать работу ноутбука от сети и от батареи отдельно:
- при закрытии крышки;
- при нажатии кнопки сна;
- при нажатии кнопки питания.

Настройка кнопок питания
После изменения оных параметров — рекомендую перезагрузить ноутбук и только затем проверить работу устройства… ????
*
Можно ли вышеприведенные параметры электропитания поменять через командную строку
Можно, и это весьма полезно, если через панель управления (????) у вас что-то не работает.
Однако, не могу не отметить, что в некоторых версиях ОС Windows 10, предложенный мной способ ниже, не срабатывает. Впрочем, попытка – не пытка… ????
*
Что делать:
1) запустить ???? командную строку от имени админа;
2) ввести одну из двух команд ниже и нажать Enter.
От батареи:
powercfg -setdcvalueindex SCHEME_CURRENT 4f971e89-eebd-4455-a8de-9e59040e7347 5ca83367-6e45-459f-a27b-476b1d01c936 Действие
От сети:
powercfg -setacvalueindex SCHEME_CURRENT 4f971e89-eebd-4455-a8de-9e59040e7347 5ca83367-6e45-459f-a27b-476b1d01c936 Действие
Вместо “Действие” нужно поставить определенную цифру:
- 0 — означает, что “Действие не требуется”;
- 1 — задействовать при закрытии крышки режим “Сон”;
- 2 — “Гибернация”;
- 3 — “Завершение работы”.

Пример использования
Для сохранения параметров, в конце введите команду powercfg -SetActive SCHEME_CURRENT и нажмите Enter.
Важно: не забудьте перезагрузить устройство перед тестированием.
*
Что делать, если в настройках электропитания не удается изменить вышеприведенные параметры
Происходить это может по разным причинам: у некоторых, например, просто часть строк не активна, либо просто-напросто нельзя выбрать ничего, кроме “пустоты”…
Что посоветую:
- для начала попробуйте настроить эти параметры через командную строку (а после перепроверьте не параметры электропитания, а непосредственно работу самого ноутбука);
- проверьте, “сидите” ли вы под учетной записью администратора (если нет — попробуйте войти и настроить электропитание именно под ней);
- обратите внимание на драйвера: ???? обновлены ли они, стоят ли драйвера от производителя вашего ноутбука (многие забывают обновить их после переустановки Windows 10);
- если у вас нет пункта “Гибернация” — возможно, что она отключена в настройках системы. Перепроверьте этот момент, если вам нужен этот режим;
- уточните, не стоят ли у вас какие-нибудь ограничения в спец. центре управления питанием ноутбука (примечание: такие центры встречаются у некоторых производителей: Lenovo, Sony и пр. Ставятся они, обычно, вместе с драйверами!).
Питание – ноутбук LENOVO
*
Если у вас есть иное решение — поделитесь в комментариях! Заранее благодарю.
На сим пока всё, успехов!
????
Полезный софт:
- Видео-Монтаж
Отличное ПО для начала создания своих собственных видеороликов (все действия идут по шагам!).
Видео сделает даже новичок!
- Ускоритель компьютера
Программа для очистки Windows от мусора (ускоряет систему, удаляет мусор, оптимизирует реестр).
Источник

Владельцы ноутбуков могут настроить поведение своего устройства при закрытии крышки. Для этого есть сразу несколько вариантов, причем действие при работе от сети может отличаться от того, что произойдет при работе от батареи. Давайте рассмотрим, как это делается в Windows 10.
Настройка действий ноутбука при закрытии крышки
Изменение поведения необходимо по разным причинам — к примеру, для смены типа ждущего режима или отключения реакции ноутбука в принципе. В «десятке» есть два способа того, как настроить интересующую возможность.
Способ 1: Панель управления
Пока что Microsoft не перенесли детальные настройки всего, что касается питания ноутбуков, в свое новое меню «Параметры», поэтому функция будет настраиваться в Панели управления.
- Нажмите комбинацию клавиш Win + R и впишите команду powercfg.cpl, чтобы сразу попасть в настройки «Электропитания».
- На панели слева отыщите пункт «Действие при закрытии крышки» и перейдите в него.
- Вы увидите параметр «При закрытии крышки». Он доступен для настройки в режиме работы «От батареи» и «От сети».
- Выбирайте одно из подходящих значений для каждого варианта питания.
- Обратите внимание, у некоторых устройств по умолчанию нет режима «Гибернация». Это значит, что перед тем, как им пользоваться, его надо настроить в Windows. Развернутая инструкция на данную тему находится в следующем материале:
Подробнее: Включение гибернации на компьютере с Windows 10
- При выборе «Действие не требуется» ваш ноутбук продолжит работать, у него лишь отключится дисплей на время закрытого состояния. Остальная производительность при этом не будет снижена. Такой режим удобен, когда ноутбук используется при подключении по HDMI, например, для вывода видео на другой экран, а также при прослушивании аудио или просто для мобильных пользователей, которые закрывают ноутбук для быстрой транспортировки в другое место в пределах одного помещения.
- «Сон» переводит ПК в состояние пониженного энергопотребления, сохраняя ваш сеанс в оперативную память. Обратите внимание, что в редких случаях он тоже может отсутствовать в списке. За решением проблемы обратитесь к статье ниже.
Подробнее: Как включить спящий режим в Windows
- «Гибернация» также переводит устройство в ждущий режим, но все данные при этом сохраняются на жесткий диск. Не рекомендуется пользоваться этим вариантом владельцам SSD, так как постоянное использование гибернации изнашивает его.
- Вы можете использовать «Гибридный спящий режим». В этом случае вам необходимо сперва его настроить в Windows. Дополнительный вариант в этом списке не появляется, поэтому понадобится выбирать «Сон» — активированный гибридный режим при этом заменит обычный спящий режим автоматически. Узнать, как это сделать, а также чем он отличается от обычного «Сна», и в каких ситуациях его лучше не включать, а когда он, наоборот, пригодится, читайте в специальном разделе статьи по ссылке ниже.
Подробнее: Использование гибридного спящего режима в Windows 10
- «Завершение работы» — тут дополнительные пояснения не требуются. Ноутбук будет выключаться. Не забудьте перед этим сохранять свой последний сеанс вручную.
- Выбрав режимы для обоих видов питания, нажмите «Сохранить изменения».





Теперь ноутбук при закрытии будет работать в соответствии с заданным ему поведением.
Способ 2: Командная строка/PowerShell
Через cmd либо PowerShell также доступна настройка поведения крышки ноутбука с минимумом шагов.
- Щелкните правой кнопкой мыши по «Пуск» и выберите тот вариант, который настроен в вашем Виндовс 10 — «Командная строка (администратор)» или «Windows PowerShell (администратор)».
- Впишите одну или обе команды поочередно, разделяя каждую клавишей Enter:
От батареи — powercfg -setdcvalueindex SCHEME_CURRENT 4f971e89-eebd-4455-a8de-9e59040e7347 5ca83367-6e45-459f-a27b-476b1d01c936 ДЕЙСТВИЕ
От сети — powercfg -setacvalueindex SCHEME_CURRENT 4f971e89-eebd-4455-a8de-9e59040e7347 5ca83367-6e45-459f-a27b-476b1d01c936 ДЕЙСТВИЕ
Вместо слова «ДЕЙСТВИЕ» подставьте одну из следующих цифр:
- — «Действие не требуется»;
- 1 — «Сон»;
- 2 — «Гибернация»;
- 3 — «Завершение работы».
Подробная информация о включении «Гибернации», «Сна», «Гибридного спящего режима» (при этом новой цифрой этот режим не обозначается и нужно использовать «1»), а также о пояснении принципа каждого действия описана в «Способе 1».
- Для подтверждения своего выбора вбейте powercfg -SetActive SCHEME_CURRENT и нажмите Enter.


Ноутбук начнет работать в соответствии с теми параметрами, что ему были заданы.
Теперь вы знаете, какой режим назначить на закрытие крышки ноутбука, и как это реализовывается.
Мы рады, что смогли помочь Вам в решении проблемы.
Опишите, что у вас не получилось.
Наши специалисты постараются ответить максимально быстро.
Помогла ли вам эта статья?
ДА НЕТ
Поделиться статьей в социальных сетях:
Еще статьи по данной теме:
Источник
Все складные мобильные компьютеры — ноутбуки, ультрабуки, нетбуки — могут выполнять какое-либо действие при закрытии крышки (складывании). Данная функция настраивается из операционной системы. Рассмотрим, как это сделать.
Шаг 1 — вход в меню настроек
В операционных системах семейства Windows настройка функции лэптопа при складывании осуществляется из центра управления электропитанием. Чтобы попасть в настройки питания в ОС Windows 10, выполните следующие действия:
- Вызовите меню “Пуск”.
- В левом нижнем углу кликните по кнопке “Параметры”, изображенной в виде шестеренки.

- В окне “Параметры Windows” перейдите в раздел “Система”.

- В левой части окна найдите и откройте вкладку “Питание и спящий режим”.

- Немного прокрутите правую часть окна вниз, затем кликните по элементу “Дополнительные параметры питания”.

После последнего шага на экране отобразится окно “Электропитание”, переходите к следующему шагу.

В операционных системах Windows 7 для открытия настроек параметров электропитания нужно выполнить следующее:
- Откройте “Панель управления” из меню “Пуск”.
- Для удобства в правом верхнем углу напротив элемента “Просмотр” установите значение “Мелкие значки”.
- На экране отобразятся все доступные элементы панели управления.
- Найдите среди них “Электропитание”, кликните по элементу два раза для открытия окна настроек параметров питания. Переходите к следующему шагу.

Шаг 2 — настройка функции при закрытии крышки ноутбука
Открыв окно параметров электропитания, найдите и откройте в левой его части элемент “Действие при закрытии крышки”.

В центральной части окна напротив иконки с надписью “При закрытии крышки” будут отображены доступные функции, который ноутбук будет выполнить при складывании. Обратите внимание, что действие при закрытии крышки можно настроить для двух режимов работы — от батареи (т.е. при отключенном адаптере питания) и от сети (во время зарядки).
На выбор доступны 4 функции:
- Действия не требуется. При складывании ноутбук продолжит работу в обычном режиме. Дисплей при этом останется включенным.
- Сон. Компьютер переходит в режим максимальной экономии электроэнергии. Открытые в этот момент приложения (включая все окна, вкладки и т.д.) сохраняются в оперативной памяти, которая, как и центральный процессор, продолжает свою работу, но на минимально возможной мощности. Дисплей, вентиляторы охлаждения, жесткие диски и некоторые другие электронные компоненты отключаются. При открытии крышки либо нажатии на клавиши клавиатуры или мыши компьютер начинает работать на полную мощность, как и все ранее открытые программы.
- Гибернация. В этом режиме все данные из оперативной памяти записываются на жесткий диск в системный раздел. Сам компьютер полностью выключается. При следующем включении данные из винчестера переносятся в оперативную память. Открытые при выключении приложения также продолжают свою работу. Для режима гибернации требуется, чтобы на системном локальном диске как минимум имелось столько свободного пространства, сколько составляет объем ОЗУ.
- Завершение работы. При закрытии крышки ноутбук полностью отключается. При следующем включении операционная система загружается заново. Открытые ранее приложения также завершают свою работу. Здесь нужно иметь в виду, что некоторые из программ могут прерывать процедуру выключения лэптопа, из-за чего тот будет продолжать свою работу при закрытии крышки. Подобные приложения нужно закрывать заранее.
Источник

В сегодняшней статье мы расскажем несколько способов, как настроить ноутбук, чтобы он не выключался при закрытии крышки и не уходил в спящий режим без вашей команды.
Спящий режим – это одна из полезнейших функций ПК. Она помогает компьютеру не перегреваться и позволяет вам не потерять прогресс при внезапном отключении системы. Кроме того спящий режим просто незаменим для активных пользователей проводящих много времени работая с компьютером. Но вместе с этим многие жалуются на проблемы с внезапным переходом системы в режим сна. Читайте далее и узнаете, как сделать, чтобы ноутбук не уходил в спящий режим при закрытии крышки без вашей команды.
Зачем нужен автоматический переход в режим сна
Такая функция как автоматический переход в режим сна есть на всех современных ОС без исключения. Компьютер переходит в более экономный режим, если вы долгое время не взаимодействуете с ним. Данная функция может быть очень полезна, если вы забываете отключить компьютер самостоятельно, отходя от него.
Сам режим сна имеете неоценимую пользу в плане энергосбережения. Переводя компьютер в режим сна, вы существенно снижаете его энергопотребление. При этом все процессы, запущенные на нём временно приостанавливаются, и вы не теряете прогресс. Оставлять же компьютер работать постоянно крайне невыгодно, ведь это грозит вам большим счётом за электричество и большой нагрузкой на сам компьютер. Особенно полезен режим сна для ноутбуков, так как они работают от батареи, а в режиме сна расход энергии в разы меньше.
Но порой функция автоматического перехода в режим сна работает и против вас. Например, во время установки приложения, скачивания фильма и т.д. В этот момент вы никак не взаимодействуете с компьютером – и он переходит в спящий режим. В результате этого загрузка будет приостановлена, в лучшем случае.
Как сделать, чтобы ноутбук не уходил в спящий режим
Если вы хотите сделать так, чтобы компьютер не переходил в режим сна, когда ему вздумается, проделайте следующие действия:
- Запустите “Панель управления”.
- Переключите режим просмотра на “Значки” при помощи всплывающего меню в правом верхнем углу окна.
- Найдите раздел “Электропитание” и откройте его.
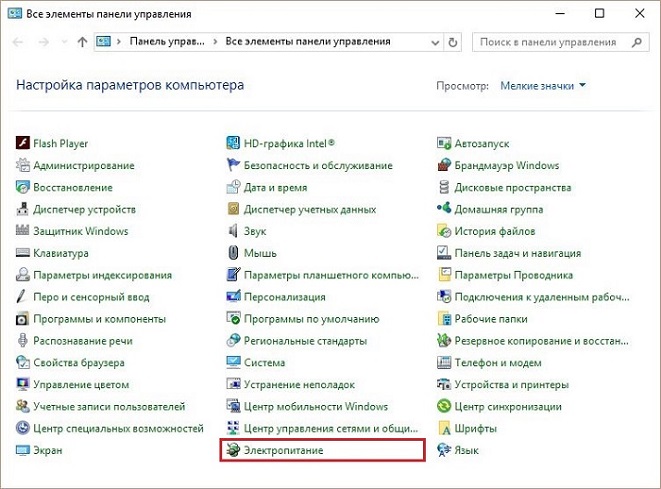
- На панели слева выберите вкладку “Настройка перехода в спящий режим”.
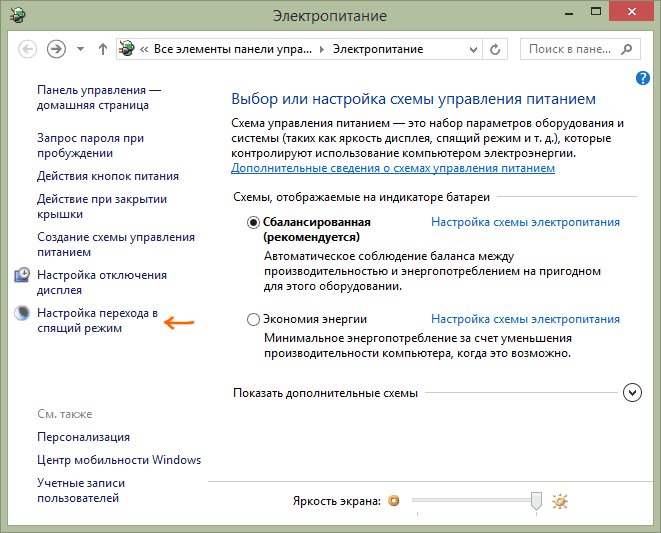
- В новом окне найдите строку “Переводить компьютер в спящий режим” и установите вариант “Никогда” для обоих режимов работы (“От сети” и “От батареи”).
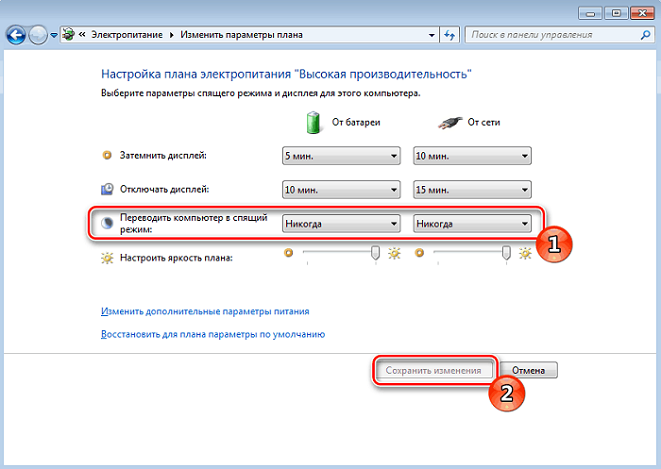
- В конце не забудьте сохранить изменения.
Для владельцев ноутбуков инструкция будет ещё проще.
- Нажмите правой кнопкой мыши на индикатор батареи в правом нижнем углу экрана.
- В появившемся меню выберите пункт “Электропитание”.
- На панели слева выберите пункт “Настройка перехода в спящий режим”.
- В строке “Переводить компьютер в спящий режим” переключаем оба варианта на “Никогда”.
- Сохраняем изменения.
К слову, вам не обязательно полностью отключать автоматический спящий режим. Здесь же вы можете изменить время до автоматического перехода в спящий режим. Для этого достаточно вместо варианта “Никогда” выбрать любой другой. Делается это довольно просто, а потому вы можете менять время хоть каждый раз, когда вам нужно что-то скачать, настраивая его точно под время загрузки.
Вы также можете выставить время с точностью до минуты. Для этого после перехода в подраздел “Настройка перехода в спящий режим” сделайте следующее:
- Внизу экрана найдите строку “Изменить дополнительные параметры питания” и нажмите на неё.
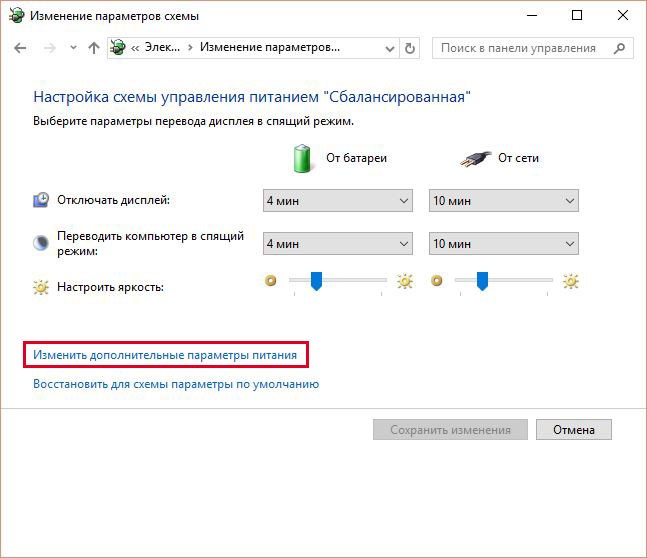
- В появившемся маленьком окне откройте вкладку “Сон”
- Затем откройте подраздел “Сон после”.
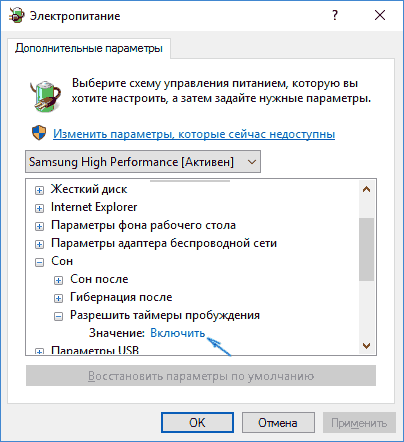
- В соответствующей строке вы можете ввести время, которое вам нужно (в минутах).
Не забудьте по окончанию процедуры перезагрузить ПК, а иначе компьютер будет работать с прежними настройками.
Другие варианты
Инструкция, приведённая выше, универсальна и работает на всех устройствах и на всех версиях Windows. Но если по какой-то причине она не заработала у вас, вы можете воспользоваться другими методами отключения автоматического перехода в спящий режим.
Так, если у вас стоит операционная система Windows 8, вы можете отключить спящий режим следующим образом:
- Нажмите одновременно на клавиши “Win” и “C”.
- На открывшейся панели откройте вкладку “Параметры”.
- Затем нажмите на кнопку “Изменение параметров компьютера”, которая находится внизу.
- Откройте раздел “Компьютер и устройства”.
- Затем подраздел “Завершение работы и спящий режим”.
- Выставьте вариант “Никогда” в нужных местах.
Также есть ещё один способ как сделать, чтобы ноутбук не уходил в спящий режим, который подходит для всех версий Windows.
- Зажмите комбинацию “Win+R”.
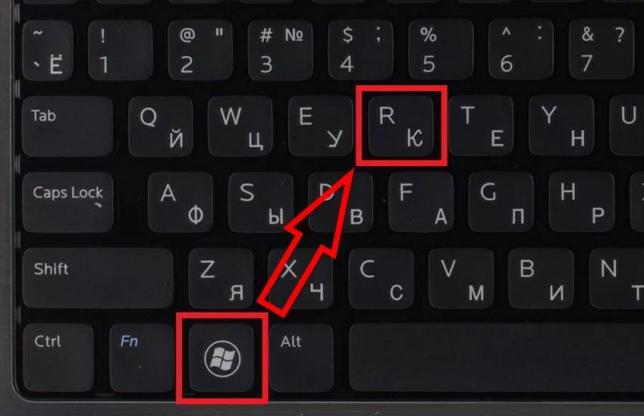
- В окне “Выполнить” введите команду “cpl”.
- Нажмите “ОК”.
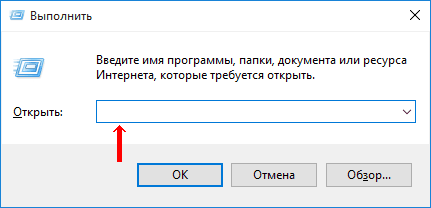
- В появившемся окне выберите пункт “Настройка перехода в спящий режим”.
- Затем перед вами появится диалоговое окно, где вам нужно установить необходимые параметры.
Данные методы вам, скорее всего, не пригодятся, так как первая инструкция работает безотказно. Но упомянуть их всё же стоило.
Почему компьютер сбивается при переходе в спящий режим
В последнее время многие пользователи жалуются на регулярные сбои, происходящие в системе, пока она переведена в спящий режим. Такая проблема действительно существует и её причина уже давно известна.
Всё дело в файле “hiberfil.sys”. Данный файл появляется в системе сразу после перехода в спящий режим, а нужен он для сохранения всех данных хранящихся во временной памяти на момент отключения.
Но когда режим сна выключается, файл остаётся в памяти системы, из-за чего и происходят сбои. А потому вам следует удалять его вручную. Делается это очень просто: зажмите комбинацию “Win+R”, введите команду “powercfg -h off” и нажмите “ОК”.
После этого сбои должны исчезнуть на какое-то время. Если они снова появятся, повторите процедуру.
Как установить заставку во время режима сна
Вам вовсе необязательно видеть перед собой лишь чёрный экран, в то время пока ваш компьютер спит. Вы можете сделать так, чтобы на экране появлялась видеозаставка. Чтобы добиться этого достаточно будет щёлкнуть правой кнопкой мыши по свободному месту на рабочем столе, затем в появившемся меню выбрать пункт “Персонализация” и установить одну из предложенных заставок.
Как настроить ноутбук, чтобы он не выключался при закрытии крышки
Теперь вы знаете, как сделать, чтобы ноутбук не уходил в спящий режим автоматически. Но это вовсе не означает, что вам нужно полностью забыть о существовании данного режима. Как уже говорилось ранее, данный режим может быть чрезвычайно полезен. А потому вам следует запускать его вручную, когда в этом есть необходимость.
Благодарим за интерес к статье . Если она оказалась полезной, то просьба сделать следующее:
- Поделитесь с друзьями с помощью кнопки социальных сетей
- Напишите комментарий внизу страницы — поделитесь советами, выскажите свое мнение
- Посмотрите ниже похожие статьи, возможно, они окажутся вам полезны
Всего вам доброго!
Источник
