Как отключить режим сон в windows 7

Как отключить спящий режим Windows 7 он мешает мне при работе, многие программы заканчивают из-за него свою работу с ошибками, включаю я компьютер с утра выключаю вечером, всё это время он в работе, данный режим мне совсем не нужен и ещё он создал на моём жёстком диске файл hiberfil.sys, его бы тоже удалить.
Просящий о помощи.
Если файл hiberfil.sys существует, значит это кому-то нужно. Только я написал статью про спящий режим и как он может помочь нам в работе, пришло вот такое письмо, что ж отвечаю. Итак, сначала отключаем спящий режим, затем отправляем в отпуск за свой счёт файл hiberfil.sys, но прежде, друзья мои, короткий рассказ по теме. Иногда я делаю знакомым видеофильмы и у меня на компьютере установлена программа ProCoder, кодирующая видео, как-то раз процесс конвертации сильно затянулся, да и мне пришлось отлучиться, а объём материала оказался слишком большим, спящий режим у меня включается через три часа полного бездействия компьютера. Приехал я уже вечером, надеясь что фильм уже конвертирован, смотрю компьютер в спящем режиме как и положено, выхожу из него, вижу папка с фильмом готова и размер подходит, как раз для записи на болванку DVD. Записал фильм и отдал друзьям, ну а они конечно сразу смотреть, а там минут двадцать обрезано. Звонят мне и жалуются, мол фильм то не весь, самого интересного нет. Пришлось подумать, почему такое произошло. С Windows 7 вроде всё в порядке. А оказалось, как вы уже догадались, что мой компьютер ушёл в спящий режим, как и ему положено, а программа кодировщик просто не успела закончить до этого времени и даже ошибку не показала. Теперь при кодировании я выключаю спящий режим или отодвигаю ещё на несколько часов.
Отключить спящий режим в Windows 7 очень легко . Заходим в нашу операционную систему от лица администратора. Пуск->Панель управления->Система и безопасность->Электропитание.

В данном диалоговом окне у вас обязательно должен быть выбран План электропитания, например у меня выбран Сбалансированный, нажимаем Настройка плана электропитания

Здесь мы с вами можем выбрать:
Отключать дисплей: эту функцию можно настроить как вам захочется, ведь все мы работаем за компьютером по разному, у меня например выставлено 10 мин, раньше было 5мин, но это стало мне досаждать, представляете я иногда обдумываю свою мысль больше пяти минут (старею), подумал и перевожу свой взгляд на монитор, а там чёрный экран, ну вы меня поняли.

Переводить компьютер в спящий режим: тут у нас разговор со спящим режимом короткий, если он пока нам не нужен, отключаем, выставляем Никогда или выбираем более длинный промежуток времени ухода нашего электронного друга в спящий режим.
Так же в пункте “Изменить дополнительные параметры питания” выставляем значение для сна Никогда


Вот мы с вами и выключили, очень по моему полезный спящий режим в Windows 7, но не забываем, что включить мы его сможем как только нам захочется.
Теперь настала очередь файла hiberfil.sys

создаваемого Windows 7 при включении спящего режима. В данный файл сохраняется всё, что на момент ухода в спящий режим находится в оперативной памяти, открытые приложения и так далее. Обычно размер файла и равен размеру оперативки. Естественно при выходе из спящего режима Windows 7 восстанавливает всё что у вас было открыто на компьютере. Набираем в поле Выполнить powercfg -h off и нашего файла как не бывало.


Метки к статье: Windows 7
Источник

Спящий режим (sleep mode) в Windows 7 позволяет экономить электроэнергию во время бездействия стационарного компьютера или ноутбука. Но при необходимости привести систему в активное состояние довольно просто и относительно быстро. В то же время, некоторые пользователи, для которых экономия электроэнергии не является приоритетным вопросом, довольно скептически относятся к данному режиму. Не каждому нравится, когда компьютер через определенное время фактически сам отключается.
Читайте также: Как выключить спящий режим в Виндовс 8
Способы деактивации спящего режима
К счастью, пользователь сам может выбирать применять ему спящий режим или нет. В Виндовс 7 существует несколько вариантов его выключить.
Способ 1: Панель управления
Наиболее популярный среди пользователей и интуитивно понятный метод деактивации спящего режима производится с помощью инструментов Панели управления с переходом через меню «Пуск».
- Жмите «Пуск». В меню остановите выбор на «Панель управления».
- В Панели управления жмите «Система и безопасность».
- В следующем окошке в разделе «Электропитание» перейдите по «Настройка перехода в спящий режим».
- Открывается окошко параметров текущего плана энергопитания. Щелкните по полю «Переводить компьютер в спящий режим».
- Из открывшегося списка выберите «Никогда».
- Щелкните «Сохранить изменения».






Теперь автоматическое включение спящего режима на вашем ПК под управлением Виндовс 7 будет отключено.
Способ 2: окно «Выполнить»
Переместиться в окно настройки энергопитания для того, чтобы убрать возможность автоматического перехода ПК в сон, можно и при помощи введения команды в окошко «Выполнить».
- Вызовите инструмент «Выполнить», нажав Win+R. Введите:
powercfg.cpl
Жмите «OK».
- Открывается окно настройки энергопитания в Панели управления. В Виндовс 7 имеется три плана электропитания:
- Сбалансированный;
- Экономия энергии (этот план дополнительный, а поэтому, если не активен, то по умолчанию скрыт);
- Высокая производительность.
Около задействованного в настоящий момент плана находится радиокнопка в активном положении. Щелкните по надписи «Настройка плана электропитания», которая расположена справа от наименования, задействованного в данный момент плана электропитания.
- Открывается уже знакомое нам по предыдущему способу окно параметров плана энергопитания. В поле «Переводить компьютер в спящий режим» остановите выбор на пункте «Никогда» и жмите «Сохранить изменения».



Способ 3: изменение дополнительных параметров энергопитания
Также существует возможность выключения спящего режима через окошко изменения дополнительных параметров энергопитания. Конечно, этот способ более замысловатый, чем предыдущие варианты, и на практике почти пользователями не применяется. Но, тем не менее, он существует. Поэтому мы должны описать и его.
- После того, как было совершено перемещение в окно настройки задействованного плана энергопитания, любым из тех двух вариантов, которые были описаны в предыдущих способах, жмите «Изменить дополнительные параметры питания».
- Запускается окно дополнительных параметров. Щелкните по знаку «плюс» около параметра «Сон».
- После этого открывается список из трех вариантов:
- Сон после;
- Гибернация после;
- Разрешить таймеры пробуждения.
Кликните по «плюсику» около параметра «Сон после».
- Открывается значение времени, через которое будет включаться период сна. Не трудно сопоставить, что оно соответствует тому же значению, которое было указано в окошке настройки плана электропитания. Жмите по данному значению в окошке дополнительных параметров.
- Как видим, при этом активировалось поле, где находится значение периода, через который будет активирован спящий режим. Вбейте в это окошко вручную значение «0» или щелкайте по нижнему переключателю значений до тех пор, пока в поле не отобразится «Никогда».
- После того, как это сделано, жмите «OK».
- После этого спящий режим будет отключен. Но, если вы не закрывали окно настройки электропитания, в нем будет отображаться старое уже неактуальное значение.
- Пусть вас это не пугает. После того, как вы закроете данное окошко и запустите повторно, в нем будет отображено актуальное значение перевода ПК в спящий режим. То есть, в нашем случае «Никогда».








Как видим, существует несколько способов выключить спящий режим в Виндовс 7. Но все эти способы связаны с переходом в раздел «Электропитание» Панели управления. К сожалению, действенной альтернативы решения данного вопроса, представленным в данной статье вариантам, в этой операционной системе нет. В то же время, нужно отметить, что и существующие способы все-таки позволяют произвести отключение относительно быстро и не требуют от пользователя наличия большого объема знаний. Поэтому, по большому счету, альтернатива существующим вариантам и не требуется.
Мы рады, что смогли помочь Вам в решении проблемы.
Опишите, что у вас не получилось.
Наши специалисты постараются ответить максимально быстро.
Помогла ли вам эта статья?
ДА НЕТ
Источник
Владелец ПК без особых сложностей может не только оптимизировать работу компьютера Windows 7, но и пойти дальше — например, настроить режим электропитания. Порядок выключения гибернации известен достаточно хорошо и проблем обычно не вызывает; другое дело — режим сна, гораздо труднее поддающийся управлению. Как полностью удалить или на время убрать «сонное» состояние компьютера или ноутбука — попробуем разобраться.
Панель управления
Хорошая новость для пользователя, желающего отключить ждущее состояние компьютера, — отсутствие необходимости перед выполнением задачи зайти в безопасный режим Windows 7. Все манипуляции выполняются после стандартной загрузки операционной системы, а занимают, в зависимости от выбранного способа, от пяти до десяти-пятнадцати минут.
Самый простой способ выключить на ПК режим сна — воспользоваться «Панелью управления»:
- Открыть на компьютере под управлением Виндовс 7 меню «Пуск», кликнув по флажку в левой нижней части экрана.

- Выбрать в столбце справа пункт «Панель управления» — найти его будет так же легко, как разобраться с восстановлением загрузчика Windows 7.

- Последовательно перейти в разделы «Система и безопасность».

- И «Электропитание».
- Кликнуть по размещённой в левой панели ссылке «Настройка перехода в спящий режим».

- Выбрать для питания от батареи в выпадающем меню «Переводить компьютер в спящий режим» параметр «Никогда».

- Сделать то же самое для питания от сети, после чего нажать на размещённую внизу кнопку «Сохранить изменения».

- Если нужно — в точно таком же порядке отключить «сонный» режим для других планов электропитания.
- Чтобы удостовериться, что изменения вступили в силу, кликнуть по ссылке «Изменить дополнительные параметры питания».

- И развернуть меню «Сон». Если всё сделано верно, в нём для параметров «От батареи» и «От сети» должны стоять значения «Никогда».

- Отлично, полдела сделано. Теперь, чтобы полностью выключить на компьютере под управлением Виндовс 7 спящий режим, следует, вернувшись в подраздел «Электропитание», щёлкнуть по ссылке «Действие кнопки питания».

- И для всех доступных для изменения параметров выбрать любое другое значение кроме «Сна».

- А затем — снова нажать на кнопку «Сохранить изменения».

Важно: применённые корректировки вступают в действие незамедлительно — пользователю, сумевшему отключить режим ожидания, нет необходимости перезагружать компьютер. Достаточно щёлкнуть правой клавишей мыши по свободному участку рабочего стола и выбрать в контекстном меню опцию «Обновить».

Персонализация
Как видно из первого примера, убрать «сонное» состояние компьютера с помощью «Панели управления» не сложнее, чем отключить обновления Windows 7. Существует ещё один способ войти в раздел «Электропитание», минуя меню «Пуск»; пользователю понадобится:
- Кликнуть правой клавишей мыши по рабочему столу и выбрать пункт «Персонализация».

- В открывшемся окне воспользоваться расположенной в правом нижнем секторе ссылкой «Заставка».

- Далее — ссылкой «Изменить параметры электропитания» в поле «Энергосбережение».

- Вот и всё — владелец компьютера на Виндовс 7 оказался в уже знакомом разделе. Дальнейшие настройки полностью идентичны описанным ранее.

Командная строка
Хотя режимы сна и гибернации, в отличие от мнения отдельных пользователей, не одно и то же, они тесно связаны как в Windows 7, так и в последующих поколениях операционных систем от Microsoft. Существует способ отключить ждущее состояние компьютера через командную строку, задействовав общую для обоих планов команду:
- Открыв меню «Пуск», пользователь Виндовс 7 переходит во вложенный каталог «Все программы».

- Выбирает «Стандартные».

- И запускает отсюда утилиту «Командная строка», единожды кликнув по ярлыку.

- Теперь, чтобы выключить спящий режим, а вместе с ним и гибернацию, вводит команду powercfg —h off, а после — применяет её, нажав на клавишу Enter.

- Никакого особого ответа системы для этого действия не предусмотрено; об успешном применении команды будет свидетельствовать появившаяся внизу чистая строка.

Приведённый способ не влияет на работоспособность и функциональность компьютера; если после выключения не запускается Windows 7, причину нужно искать в других действиях владельца.
Редактор реестра
Довольно сложный в использовании, однако дающий стопроцентный результат способ отключить спящий режим на компьютере под управлением Виндовс 7. Он больше подходит продвинутому юзеру, знающему, как обновить драйвера видеокарты и посмотреть модель своей материнской платы. Чтобы полностью и окончательно выключить «сонное» состояние, придётся:
- Открыть меню «Пуск», ввести в поисковой строчке regedit и щёлкнуть по самому верхнему появившемуся результату.

- Аккуратно соблюдая приведённую далее последовательность, перейти в разделы HKEY_LOCAL_MACHINE.

- SYSTEM.

- CurrentControlSet.

- Control.

- И Power.

- Дважды кликнуть по расположенному в правой панели двоичному параметру HibernateEnabled.

- И установить для него значение «0», после его нажать на кнопку «ОК».

- Ещё не всё. Теперь следует развернуть в том же меню Power папку PowerSettings.

- Затем — последовательно подпапки, названия которых начинаются с 238C9FA8.

- И 7bc4a2f9.

- Здесь, в каталоге DefaultPowerSchemeValues, в отдельных подкаталогах содержатся все установленные на компьютере под управлением Виндовс 7 планы электропитания — и, соответственно, параметры перехода в спящий режим.

- Открыв первый подкаталог, пользователь найдёт двоичные параметры, названия которых начинаются с AC (для питания от электросети) и DC (от аккумулятора — на стационарных компьютерах Windows 7 может отсутствовать).

- Если требуется полностью отключить «сонный» режим, следует открыть первую запись и установить для неё значение «0».

- А затем проделать то же самое для второй записи.

- Повторив действия для всех других папок с планами электропитания, владелец компьютера может выйти из «Редактора реестра», воспользовавшись соответствующей кнопкой в меню «Файл» или просто кликнув по косому крестику в правом верхнем углу окна.

Подводим итоги
Самый простой способ отключить спящий режим в Виндовс 7 — зайти в «Панель управления» и внести изменения в разделе «Электропитание»; другой способ попасть сюда — с помощью меню «Персонализация». Может пользователь убрать ждущий режим и посредством командной строки. Ещё один вариант — открыть «Редактор реестра» и подкорректировать несколько двоичных параметров в папке Power.
Источник
Спящий режим, это режим работы компьютера, который позволяет сэкономить электроэнергию в то время, когда компьютер не используется пользователем. Спящий режим может быть активирован вручную или автоматически по истечении некоторого времени бездействия компьютера. В этом материале мы максимально подробно расскажем о том, как отключить спящий режим на Windows 7 и Windows 10.
Для того чтобы отключить автоматический переход в спящий режим на Windows 7 вам необходимо открыть меню «Пуск» и перейти в «Панель управления». Здесь нужно открыть раздел «Система и безопасность», а потом подраздел «Электропитание».
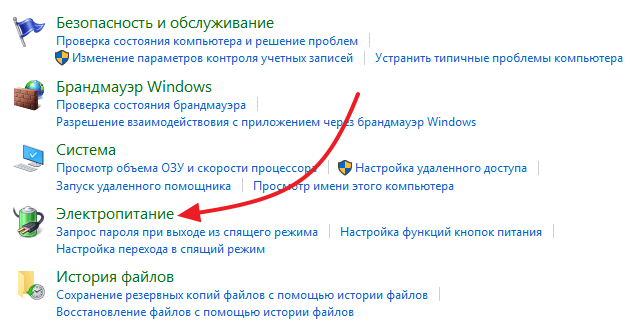
После этого перед вами откроется окно с настройками электропитания. Здесь нужно нажать на ссылку «Настройка схемы электропитания», которая находится напротив активной схемы электропитания.
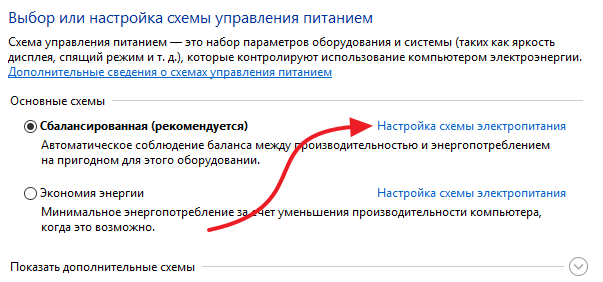
Дальше должно открыться окно с настройками активной схемы электропитания. Здесь нужно выбрать значение «Никогда» для функции «Переводить компьютер в спящий режим». Также в этом окне можно настроить время, после которого компьютер будет отключить экран, в случае бездействия пользователя. После внесения всех изменений незабудьте сохранить настройки нажатием на кнопку «Сохранить изменения».
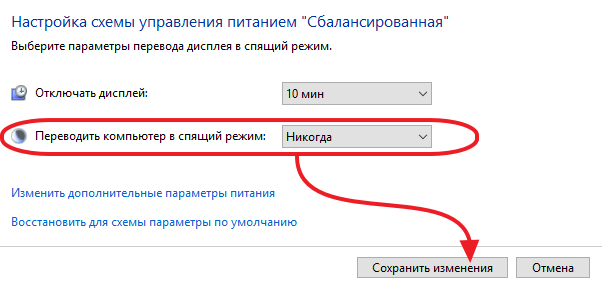
Как отключить спящий режим с помощью командной строки
Также вы можете отключить спящий режим на Windows 7 с помощью командной строки. Для этого запустите командную строку и выполните следующие команды:
- powercfg -x -standby-timeout-ac 0
- powercfg -x -standby-timeout-dc 0
В командной строке это будет выглядеть примерно так:
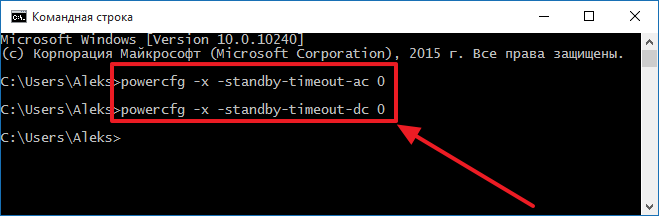
Данные команды отключают спящий режим (устанавливают значение «никогда») для работы от сети электропитания (первая команда с параметром -standby-timeout-ac) и для работы от аккумуляторной батареи (вторая команда с параметром standby-timeout-dc 0). Если вы хотите не отключать спящий режим, а просто изменить время, после которого компьютер его активирует, то вместо нуля в конце команды укажите нужное число минут.
Как отключить спящий режим в Windows 10
Если вы используете Windows 10, то все выше описанные рекомендации работают и для вас. Единственное затруднение, с котором вы можете столкнуться это открытие «Панели управления». Для того чтобы открыть «Панель управления» в Windows 10 вам нужно кликнуть правой кнопкой мышки по кнопке «Пуск» и появившемся меню выбрать «Панель управления».
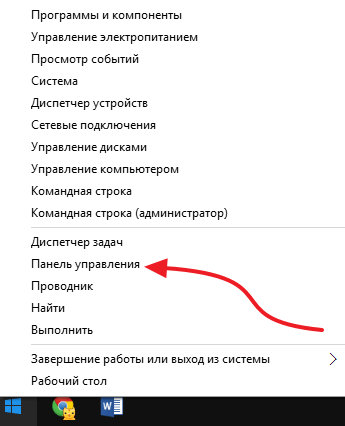
Также вы можете сразу открыть окно для управления электропитанием для этого выберите пункт «Управления электропитанием» в том же меню.
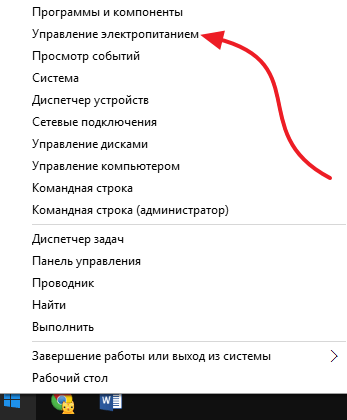
Еще один способ открыть окно для управления электропитанием в Windows 10 это поиск. Откройте меню «Пуск» и введите поисковый запрос «Электропитание». После чего система предложит вам открыть нужное окно.
Как удалить hiberfil.sys
Не редко, когда пользователи спрашивают о том, как отключить спящий режим, они подразумевают удаление файла hiberfil.sys. На самом деле файл hiberfil.sys не имеет прямого отношения к спящему режиму. Он используется для гибернации, а также для гибридного спящего режима. Хотя в интернете много путаницы на эту тему.
При переходе компьютера в режим гибернации, все содержимое оперативной памяти сбрасывается в файл hiberfil.sys, а при выходе из гибернации, эти данные возвращаются назад в оперативную память. Из-за этого размер файла hiberfil.sys равен (или почти равен) объему вашей оперативной памяти.
Для того чтобы удалить файл hiberfil.sys и освободить несколько гигабайт на системном диске нужно открыть командную строку с правами администратора и выполнить следующую команду:
- powercfg -h off
В командной строке это будет выглядеть примерно так:

После этого режим гибернации будет отключен, а файл hiberfil.sys исчезнет с системного диска. Для того чтобы обратно включить данную функцию нужно просто выполнить команду «powercfg -h on».
Автор
Александр Степушин
Создатель сайта comp-security.net, автор более 2000 статей о ремонте компьютеров, работе с программами, настройке операционных систем.
Источник