Как отключить режим сна на андроиде
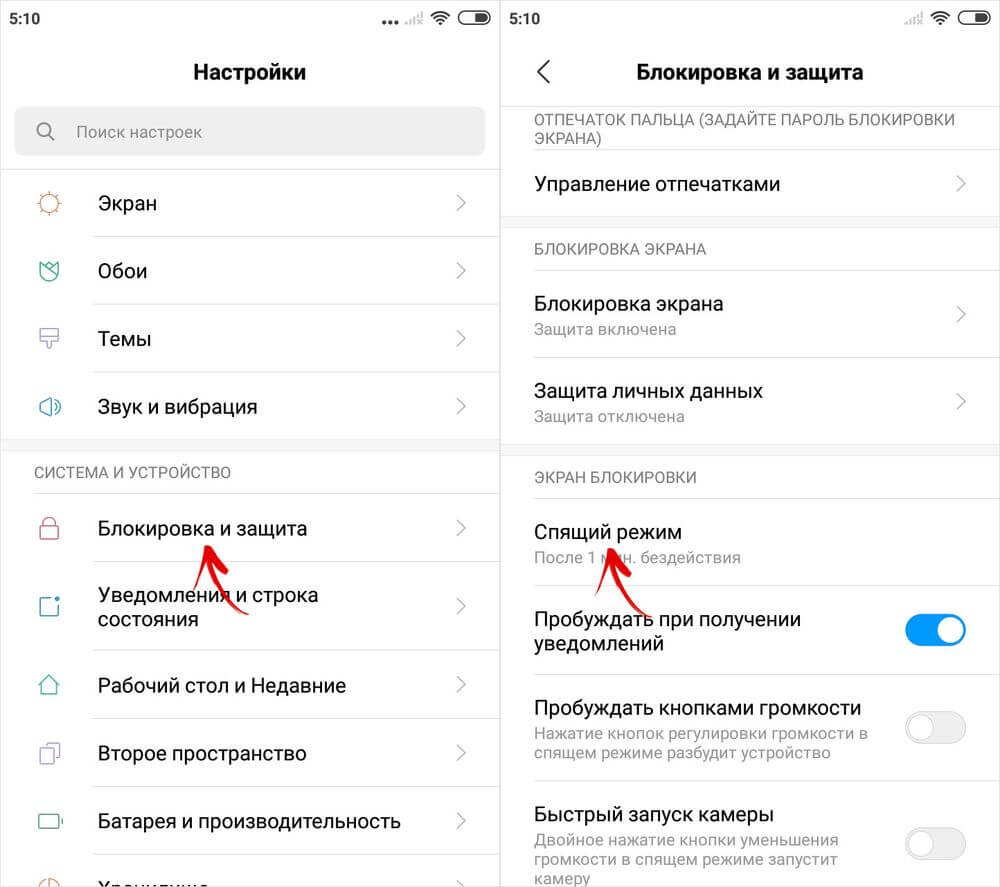
Приложение “Часы” поможет вам быстрее засыпать, а также поддерживать стабильный режим сна.
Как настроить время отхода ко сну и время пробуждения
Указав время отхода ко сну и время пробуждения, вы увидите, сколько составит продолжительность сна. Будильник, настроенный на вкладке “Режим сна”, также появится на вкладке “Будильник”.
- Откройте приложение “Часы” .
- Нажмите Режим сна.
- На карточке “Расписание” нажмите на время под заголовком Режим сна.
- Настройте время сна и дни, по которым будет включаться программа “Пора спать”.
- Выберите подходящий вариант:
- Напоминание. Настройте напоминание о том, что вам скоро нужно ложиться спать.
- Ночной режим. На время сна звук на телефоне будет отключен, а изображение на экране станет черно-белым. Узнайте, как задать настройки, помогающие соблюдать режим дня.
- Нажмите на время под вкладкой Пробуждение.
- Настройте время пробуждения и дни, по которым будет включаться будильник.
- Выберите подходящий вариант:
- Утренний будильник. Яркость подсветки экрана будет постепенно увеличиваться в течение 15 минут до включения будильника.
- Сигнал будильника. Выберите нужный вариант.
- Вибросигнал. Включите вибрацию при срабатывании будильника.
- Программа Google Ассистента. Выберите, какие действия Ассистент будет выполнять после вашего пробуждения. Подробнее…
Как включить успокаивающие звуки
Чтобы быстрее засыпать, вы можете включать успокаивающую музыку из различных мультимедийных приложений или активировать функцию “Аудио для сна”.
- Откройте приложение “Часы” .
- Нажмите Режим сна.
- В разделе “Аудио для сна” выберите текущий звук или нажмите Выбрать другое аудио.
- Выберите приложение и звук. Вы также можете использовать звуки с устройства. Подробнее о том, как включать файлы из других приложений…
Как посмотреть недавнюю активность во время сна
Важно! Для работы с этой функцией нужно приложение “Цифровое благополучие”.
Вы можете узнать, какие приложения вы использовали в течение запланированного времени сна, и посмотреть примерную продолжительность сна. Этот параметр вычисляется на основе времени, в течение которого телефон лежал без движения в темном помещении. Для получения максимально точных данных устройство должно быть включено и находиться в спальне в течение запланированного времени сна.
Как стереть данные
Важно! Для работы с этой функцией нужно приложение “Цифровое благополучие”.
Чтобы стереть данные об использовании устройства, данные датчиков во время сна и историю изменений часовых поясов, удалите разрешение на использование соответствующих данных. Для этого выполните следующие действия:
- Откройте приложение “Часы” .
- Нажмите Режим сна.
- Рядом с пунктом “Недавняя активность во время сна” нажмите на значок с тремя точками .
- Нажмите Управление данными.
- Выберите нужные варианты:
- Использование устройства за день.
- Время сна: данные датчиков.
- Смена часового пояса.
- Часы. Вы можете удалить данные только из приложения “Часы” (в приложении “Цифровое благополучие” они сохранятся).
Как проверить мероприятия на завтра
Важно! Эта функция недоступна для календарей, подключенных к рабочим и учебным аккаунтам.
Чтобы установить будильник перед мероприятиями, которые назначены на следующий день, используйте календарь в нижней части вкладки “Режим сна”. Вы можете подключить карточку “Предстоящие мероприятия” к Google Календарю. Для этого откройте доступ к календарю из приложения “Часы”, пока телефон находится в ночном режиме. Все календари из Google Календаря появятся на вкладке “Режим сна”.
Как отключить экран на время сна
Статьи по теме
Эта информация оказалась полезной?
Как можно улучшить эту статью?
Источник
На всех смартфонах и планшетах под управлением Android задано время, через которое аппарат переходит в спящий режим. Большинство устройств «засыпают» спустя 30 секунд бездействия пользователя. Это время установлено по умолчанию, но не всем его хватает для чтения и просмотра контента. Увеличить его можно в настройках, а чтобы полностью отключить тайм-аут экрана, придется активировать опцию в разделе «Для разработчиков» либо воспользоваться специальным приложением.

Такое короткое время до затухания экрана выставлено по двум причинам. Во-первых, по соображениям безопасности – чтобы никто без ведома владельца не успел воспользоваться устройством, если тот его не заблокировал. А вторая причина кроется в экономии заряда аккумулятора.
Дело в том, что подсветка дисплея разряжает батарею смартфона, поэтому существенное увеличение времени, по прошествии которого экран будет гаснуть, уменьшит время работы устройства от одного заряда. Здесь стоит найти «золотую середину» – настроить тайм-аут так, чтобы вам было комфортно пользоваться телефоном, при этом, чтобы аппарат не работал впустую пол часа, если вы забудете нажать кнопку блокировки.
Поэтому лучше всего отключить «засыпание» дисплея только в нужных программах, а для всей системы выставить значение тайм-аута в пределах одной-двух минут. Как это сделать, рассказано дальше в статье.
Другие инструкции по теме:
- Как сделать скриншот на Android
- Как записать видео с экрана смартфона
- Как включить показ нажатий на экране
Настройка спящего режима на Android
На любом Android-смартфоне тайм-аут экрана можно отрегулировать в настройках. Для этого перейдите в раздел «Экран», на новых версиях Android нажмите «Дополнительно» и откройте «Спящий режим».
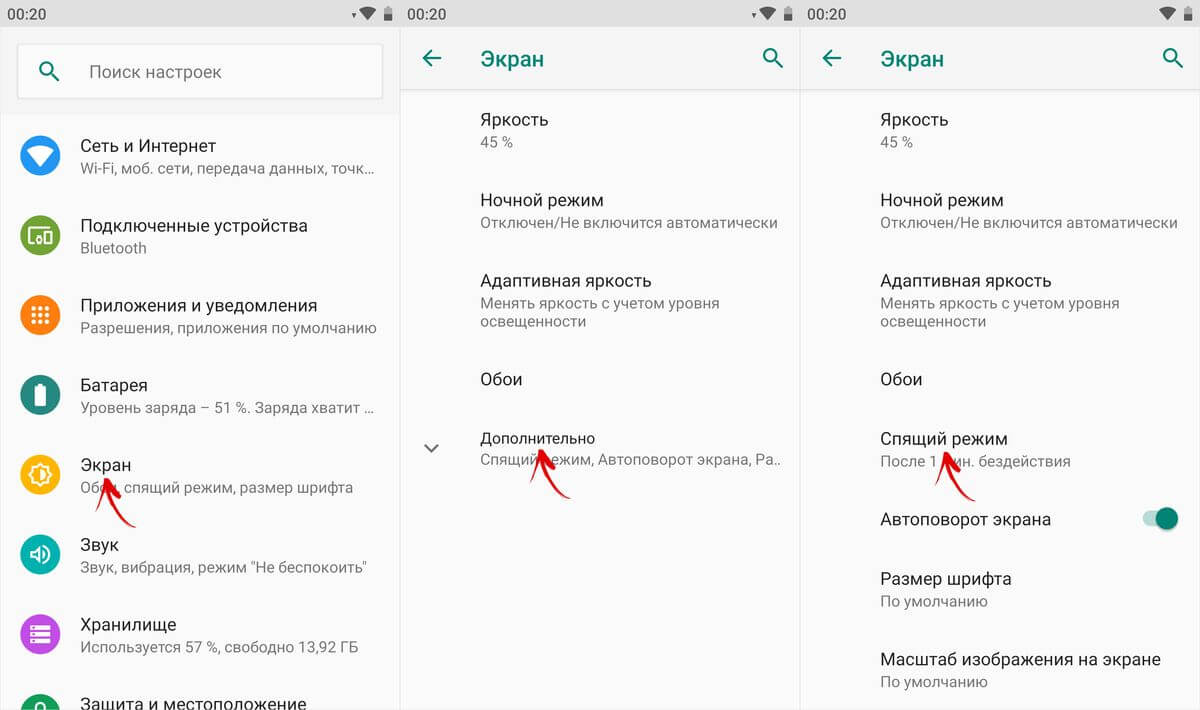
В MIUI на Xiaomi пункт «Спящий режим» расположен в разделе «Блокировка и защита».
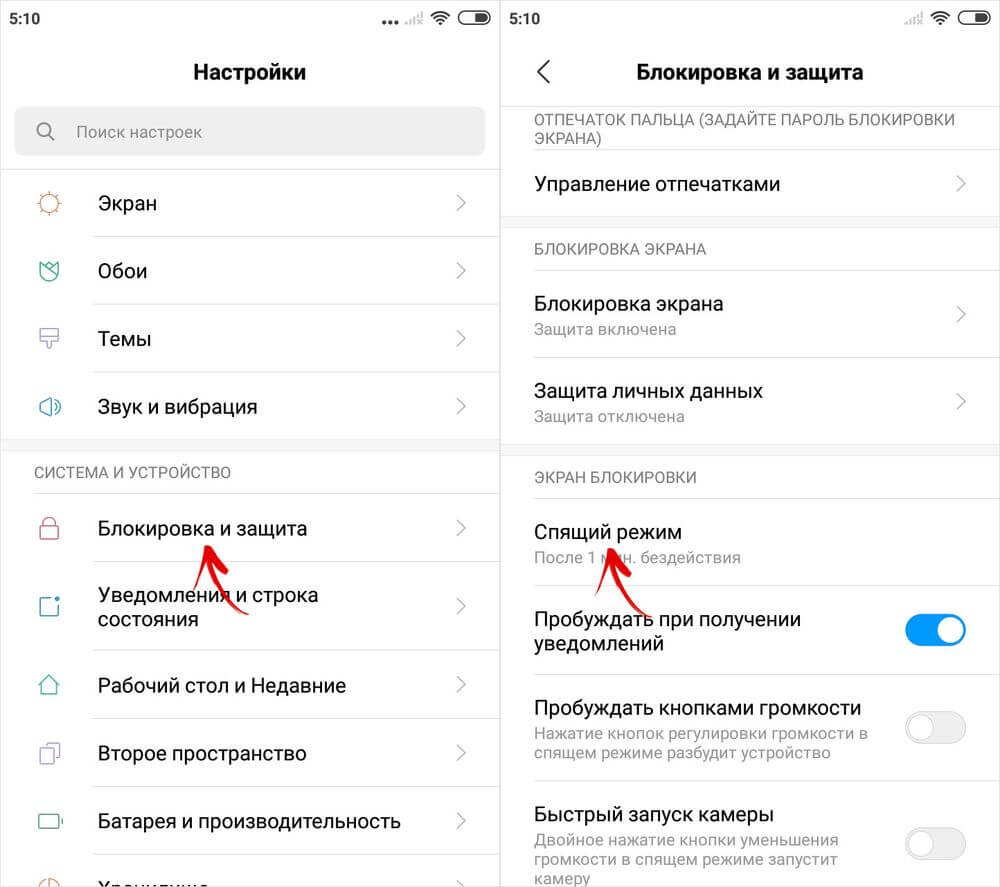
Теперь выберите продолжительность времени бездействия, по прошествии которого устройство будет блокироваться.
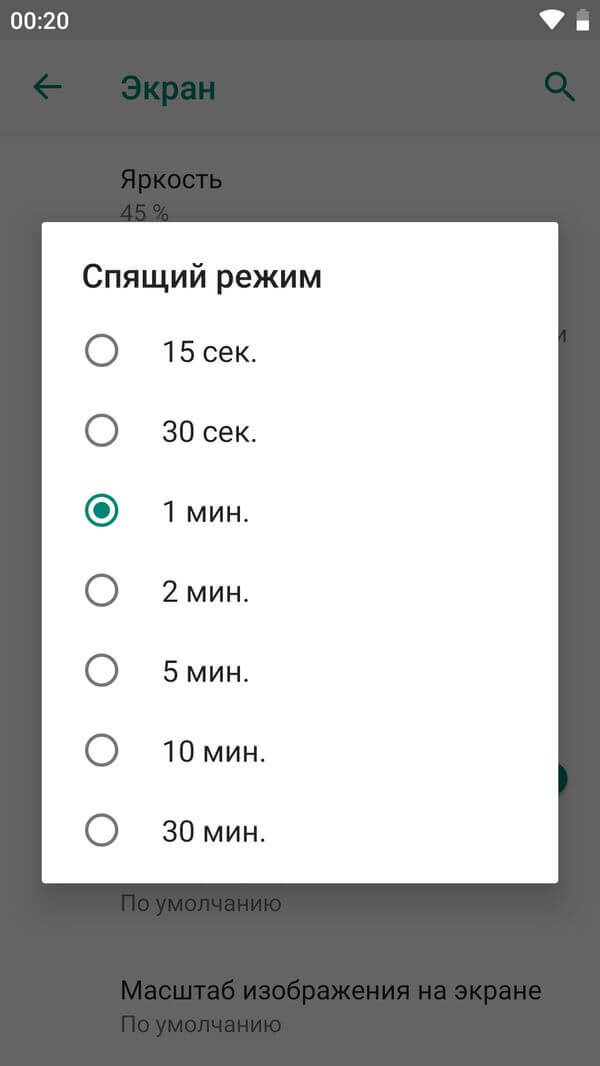
На стоковом Android нельзя полностью отключить тайм-аут (максимальное значение, которое можно установить – 30 минут). Зато такая опция присутствует в прошивках, например: в MIUI на смартфонах Xiaomi и в EMUI на телефонах Huawei и Honor.
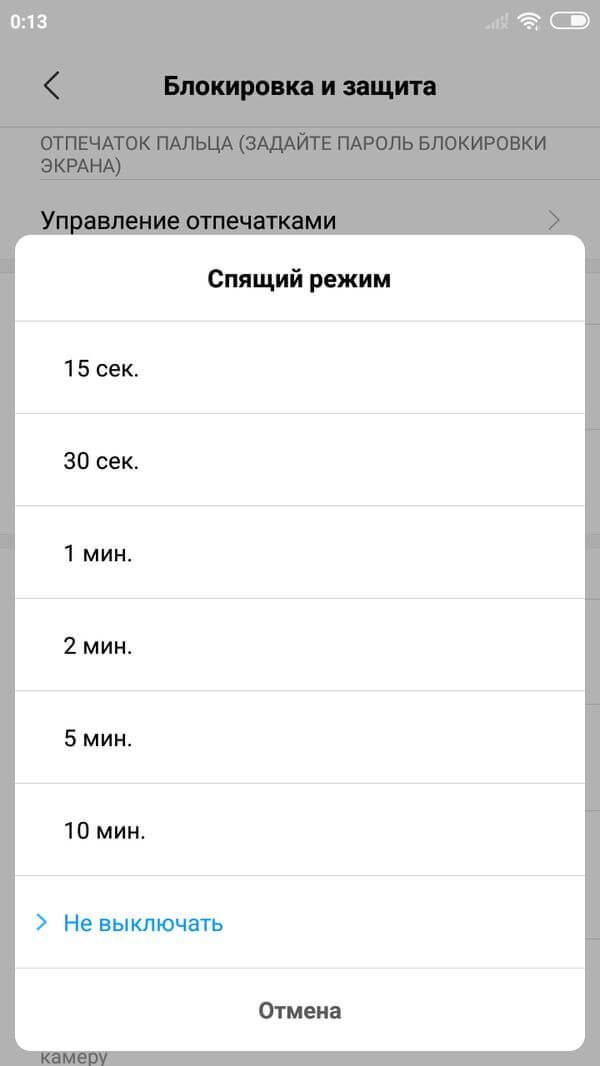
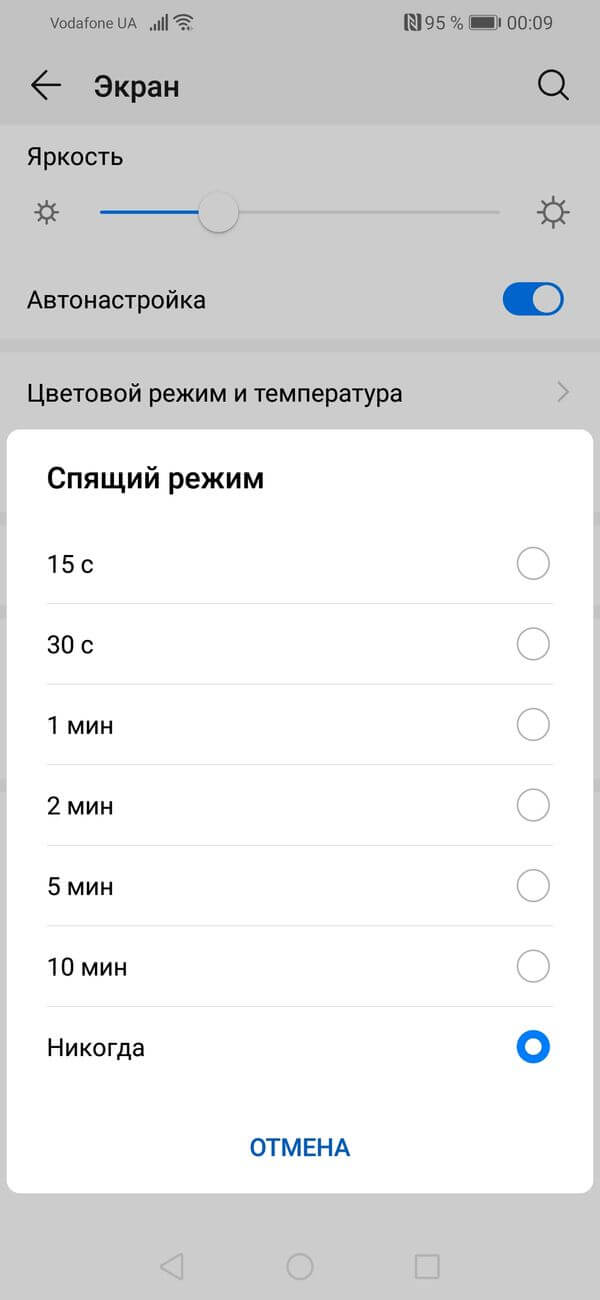
Но в разделе «Для разработчиков» и на стоковом Android, и в прошивках есть пункт «Не выключать экран». Если его активировать, устройство не будет уходить в спящий режим во время подзарядки.
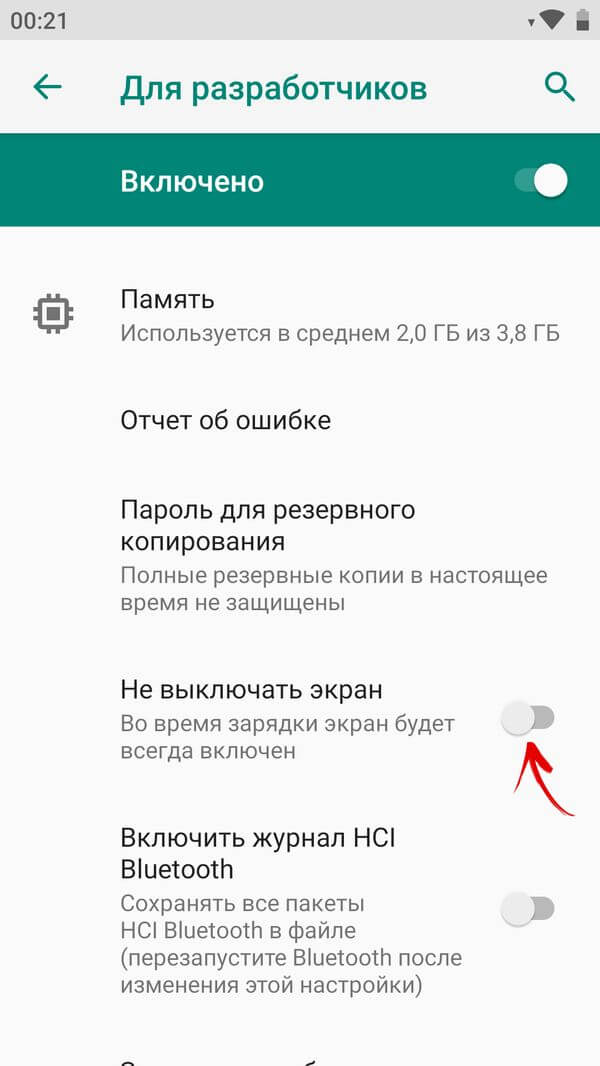
Как отключить «засыпание» экрана в приложениях с помощью программы Stay Alive!
Сторонними разработчиками созданы десятки специальных программ, которые позволяют отключить тайм-аут во время зарядки, для всей системы или для отдельных приложений. В последнем случае дисплей не будет гаснуть, когда запущены либо работают в фоне приложения, которые выбрал пользователь.
Одной из лучших программ в своем роде является Stay Alive!. При этом все нужные функции доступны в ее бесплатной версии – ей и воспользуемся. На новых версиях Android 5 после установки приложения придется разрешить доступ к истории использования. При первом запуске программы всплывет окно с предупреждением – нажав кнопку «ОК», вы перейдете в раздел «Доступ к данным», а уже там сможете выбрать Stay Alive! и предоставить доступ к истории использования.
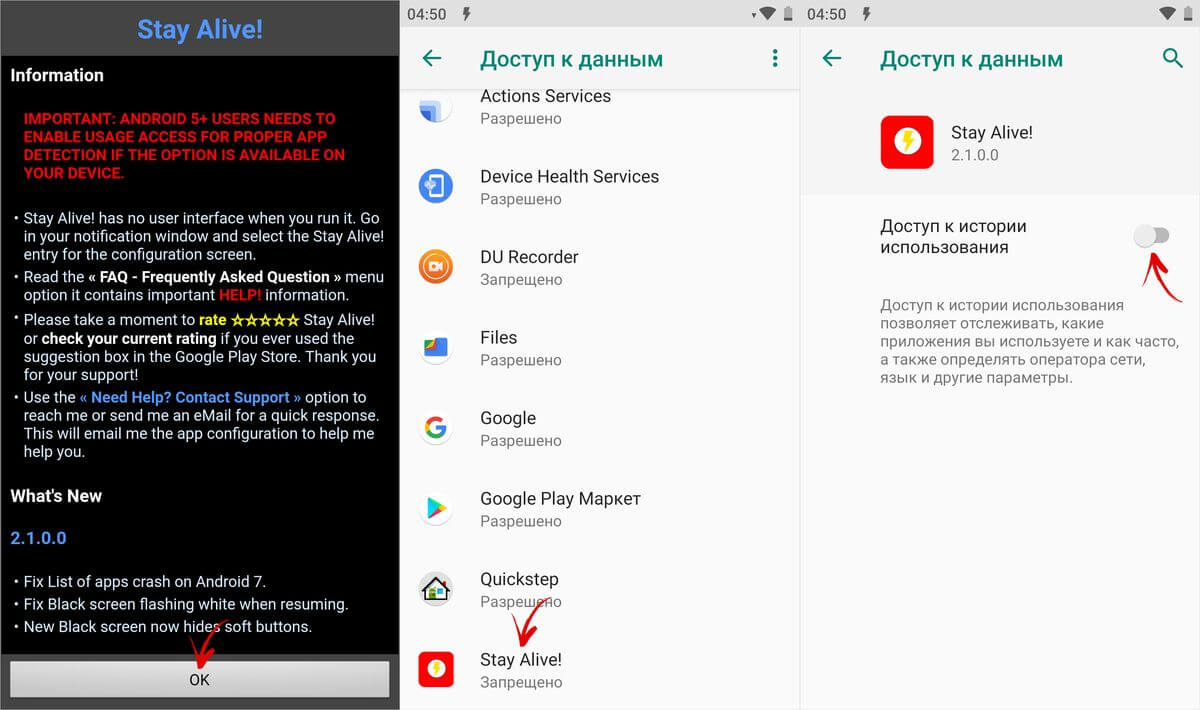
Если вы проигнорировали сообщение, появившееся при первом запуске Stay Alive!, перейти к разделу «Доступ к данным» можно следующим образом: зайдите в «Настройки» → «Приложения и уведомления», если потребуется, нажмите «Дополнительно», и выберите «Специальный доступ». Там и находится пункт «Доступ к данным».
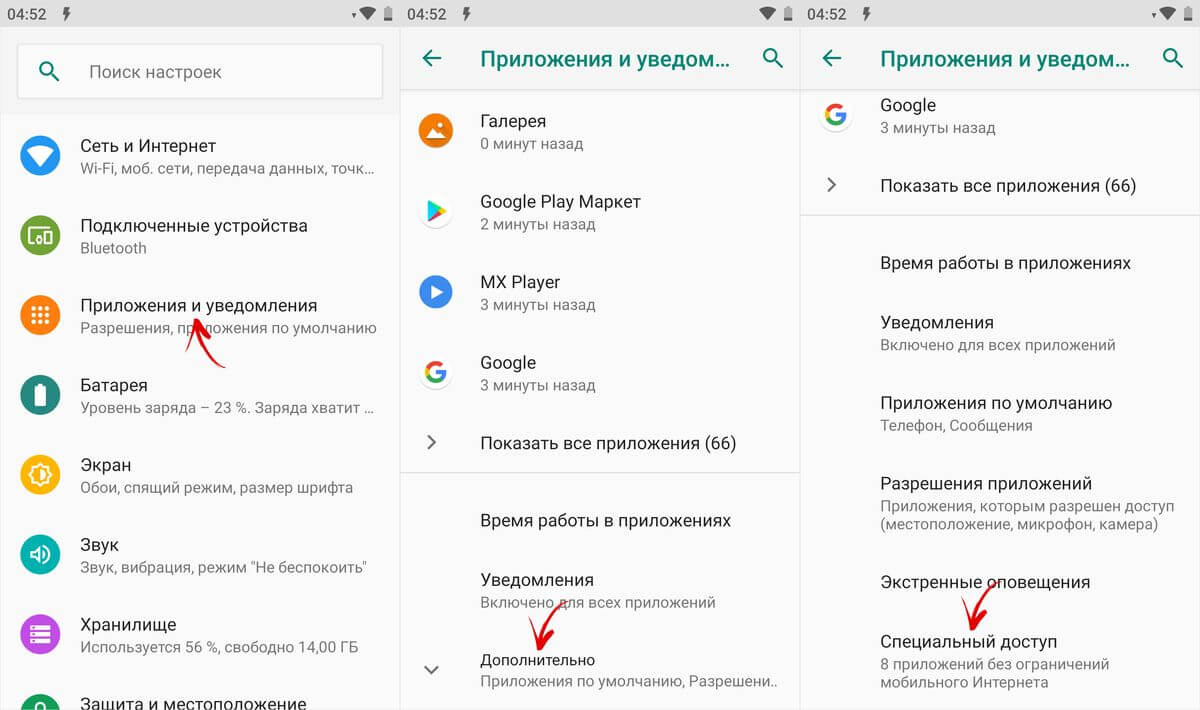
В MIUI пункт называется «Приложения с доступом к данным» и он расположен в разделе «Администрирование устройства» по пути: «Настройки» → «Расширенные настройки» → «Конфиденциальность».
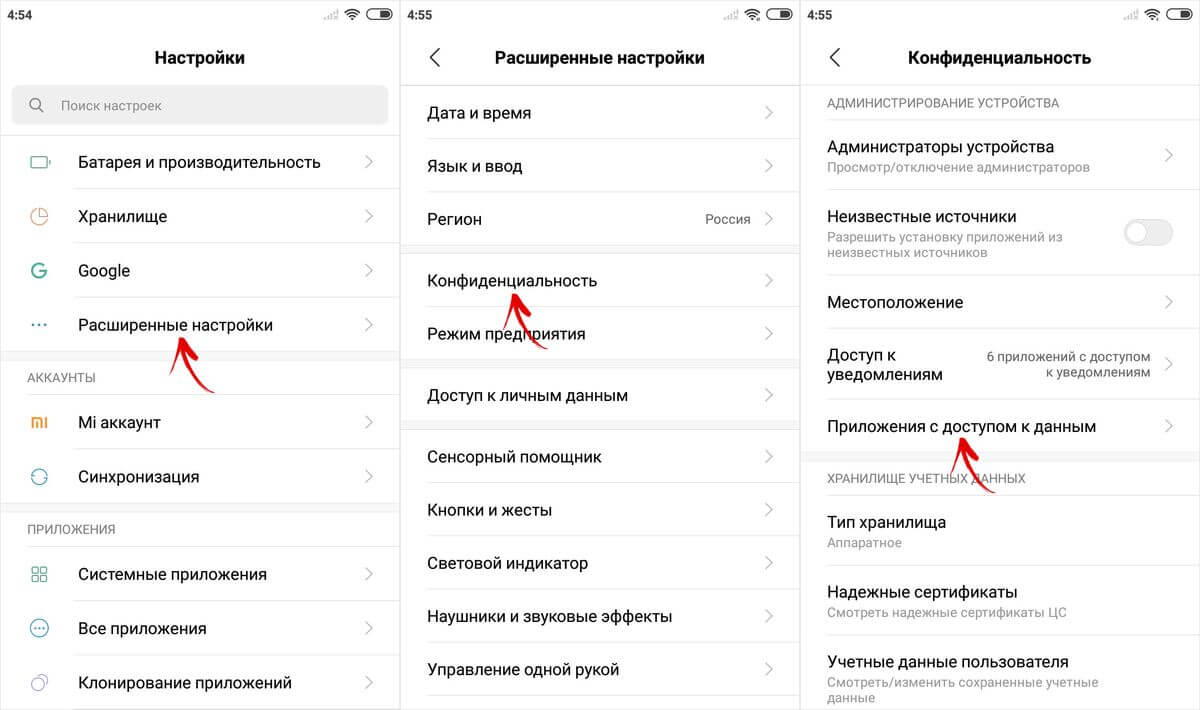
На смартфонах Huawei и Honor, чтобы разрешить программе Stay Alive! отслеживать, какие приложения вы используете, откройте меню настроек и перейдите в раздел «Безопасность и конфиденциальность» → «Дополнительные настройки» → «Доступ к статистике использования». Выберите Stay Alive! и активируйте тумблер «Отслеживать использование».
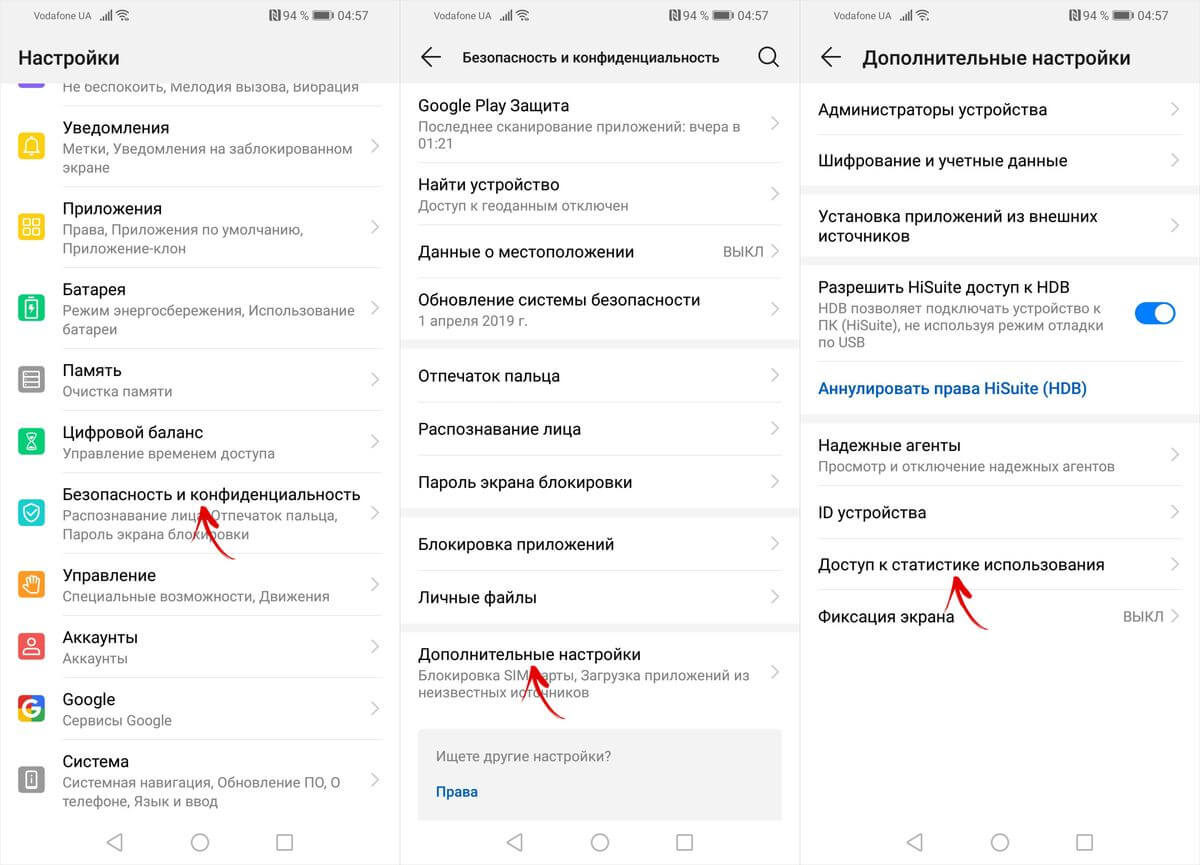
После первого запуска приложения и предоставления ему необходимого разрешения, Stay Alive! начнет работать, а смартфон перестанет уходить в спящий режим. По умолчанию будет активирован пункт «Keep screen on while charging and battery», а тайм-аут будет полностью отключен. Чтобы экран не гас только во время зарядки, выберите «Keep screen on while charging», а если хотите приостановить работу программы, нажмите на «Pause Stay Alive!».
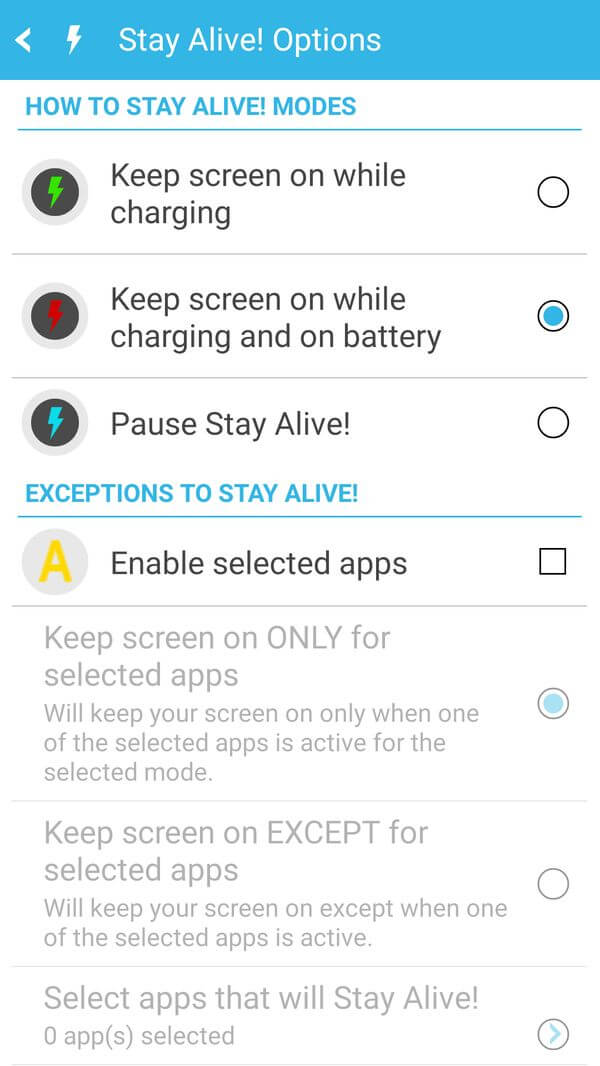
Также с помощью приложения Stay Alive! можно отключить блокировку устройства, когда запущены либо работают в фоне определенные приложения. Для этого активируйте функцию «Enable selected apps» и выберите вариант «Keep screen on ONLY for selected apps». Затем откройте пункт «Select apps that will Stay Alive!» и отметьте нужные программы. Чтобы было проще искать приложения, можете использовать поиск.
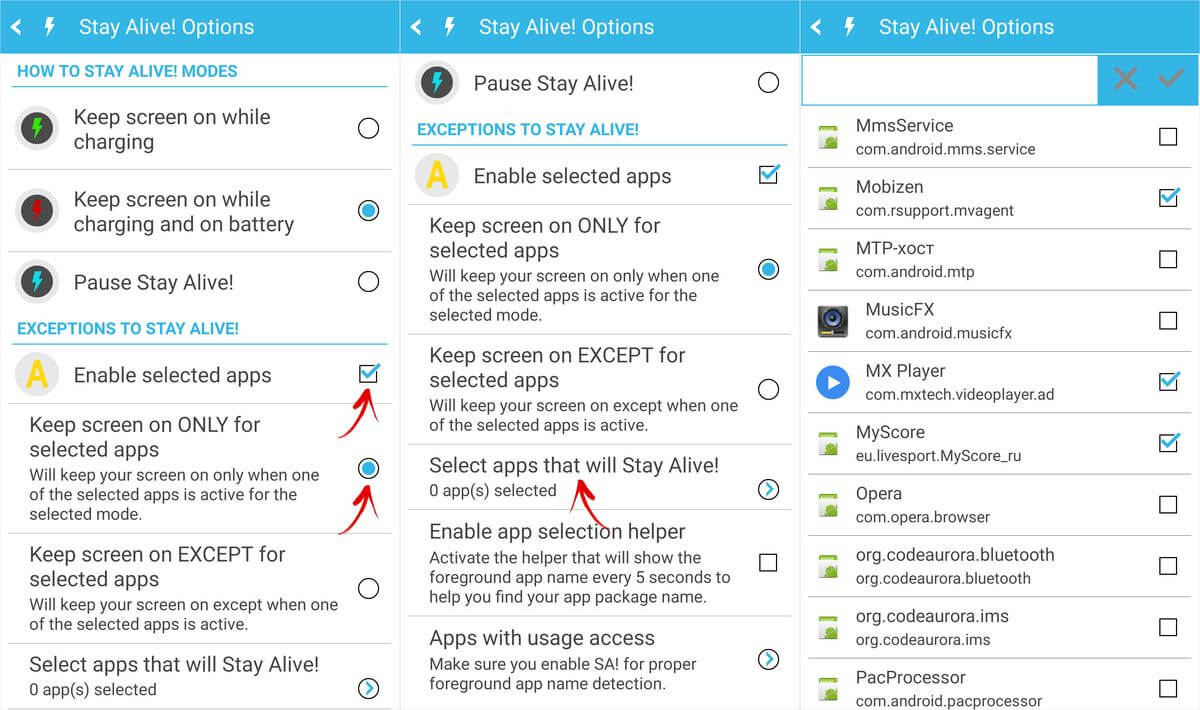
Для того, чтобы устройство не «засыпало» во время работы выбранных приложений, также должен быть активирован один из двух режимов: «Keep screen on while charging» или «Keep screen on while charging and battery». Если выбран «Pause Stay Alive!», программа работать не будет.
Чтобы отключить тайм-аут для всей системы, кроме определенных приложений, выберите «Keep screen on EXCEPT for selected apps», откройте список программ (нажмите «Select apps that will Stay Alive!») и отметьте нужные.
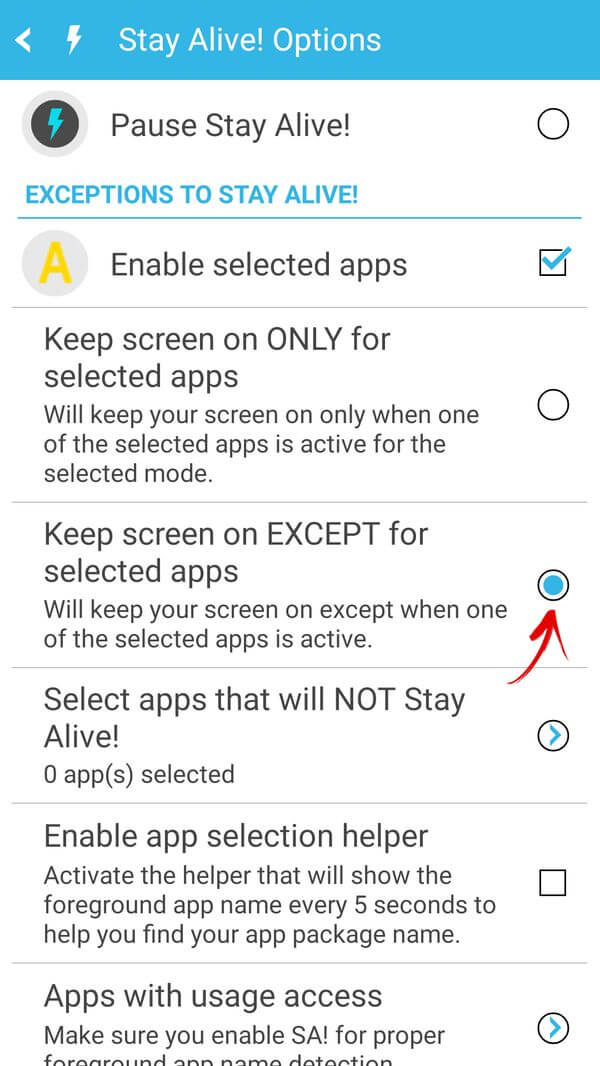
Для того, чтобы уменьшить расход заряда аккумулятора, когда спящий режим отключен, разработчик Stay Alive! добавил функцию «Allow the screen to dim». Если ее активировать, экран будет затемняться, но не гаснуть.
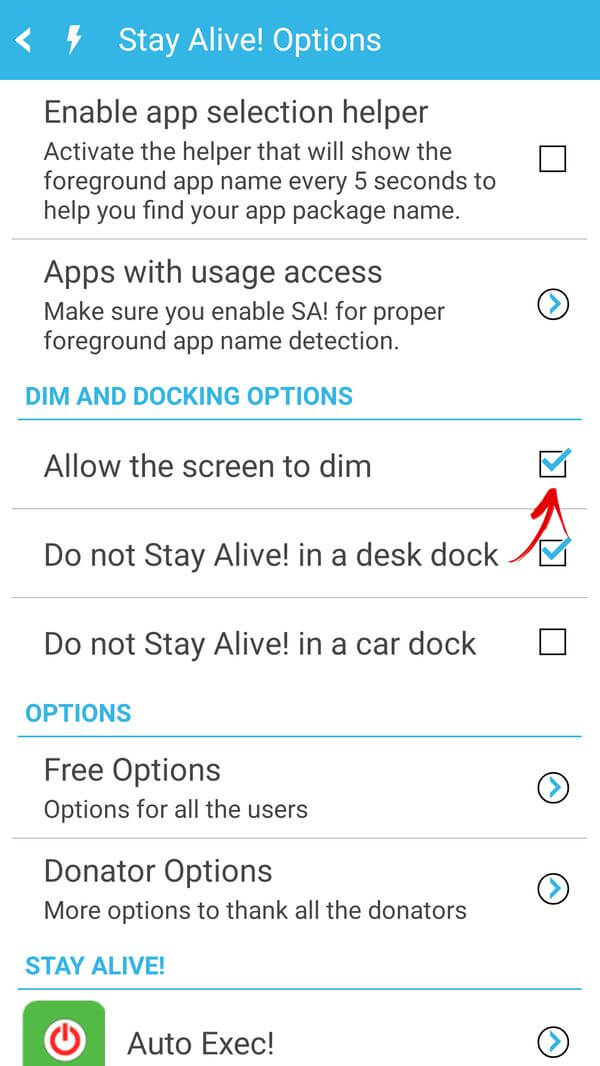
Управлять приложением можно и с помощью панели инструментов, которая появится в области уведомлений. Кнопки, расположенные на панели, дублируют основные функции программы: те, что обведены серым – сейчас неактивны.
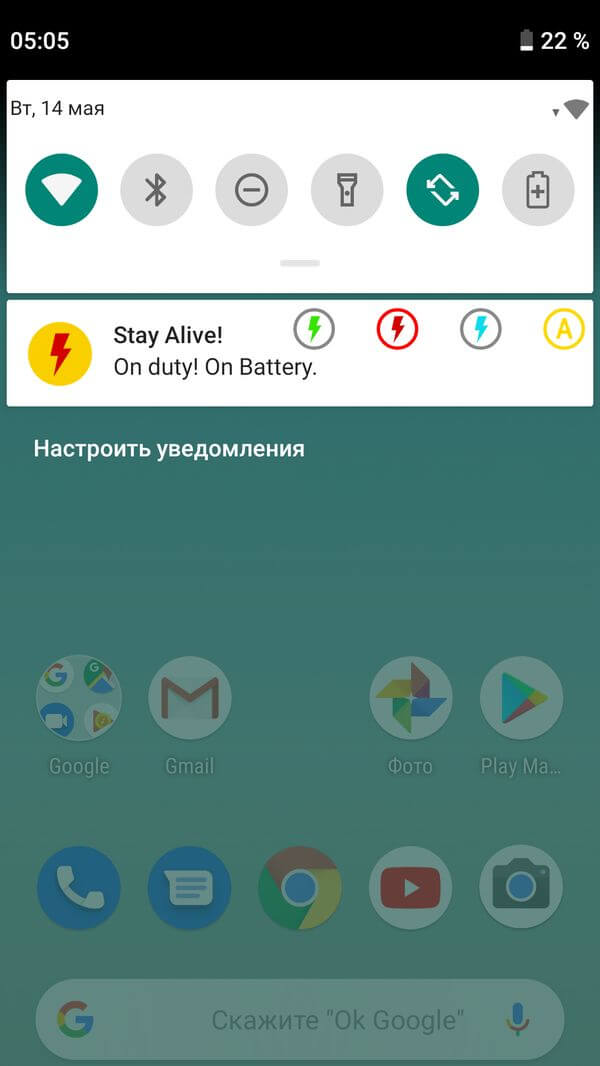
Единственный недостаток бесплатной версии Stay Alive! – это то, что после каждой перезагрузки телефона придется повторно запускать приложение. В платной версии программы такого ограничения нет.
Источник
Создание режимов энергосбережения на электронном устройстве – необходимость. Без режимов работы такого характера продолжительность автономного использования сильно сократилась бы. При активизации:
- ограничиваются фоновые процессы;
- замедляется производительность;
- отключается ряд энергозатратных компонентов и подсветка.
Иногда опцию называют тайм-аут экрана. Если вы услышите это название, то обозначает оно тот же «спящий режим».
Что такое спящий режим в телефоне
Современные смартфоны и планшеты, когда их долго не используют, переходят в спящий режим. Этот режим экономит энергию аккумуляторной батареи. По умолчанию период перехода составляет 30 секунд. Но не всегда это время оптимально:
- если вы много читаете и не успеваете перелистывать страницу;
- если нужно проводить трансляции;
- когда экран используется как источник света;
- нужно, наоборот, очень четко регулировать расход энергии в батарейке и т.п.
Исходя из этого в системе заложена возможность изменения времени энергосбережения или опция полного отключения самостоятельного перехода в сон. Можно настроить разный тайминг для отдельных приложений.
Если нужно полностью выключить функцию, придется прибегнуть к использованию раздела «Для разработчиков». Также помочь с решением этой задачи может специальное приложение.
Как отключить спящий режим на телефоне
Есть несколько принципиальных способов, с помощью которых можно отключить опцию. Они зависят от модели телефона и версии прошивки, а также пользовательских настроек и предпочтений. Всего их три:
- воспользоваться системной опцией, если это заложено прошивкой (обычно актуально для китайских производителей);
- выйти в раздел «Для разработчиков» и найти возможность «Не выключать экран». Она позволит оставлять экран включенным всегда, даже во время зарядки;
- найти и скачать стороннее приложение, которое поможет гибко настроить энергосбережение на гаджете под потребности.
У рядового пользователя может возникнуть вопрос по тому, как найти режим разработки на своем смартфоне, так как этот раздел скрыт. Помимо спящего режима здесь можно подкорректировать вспомогательные параметры: отладка, логи, формирование отчетов, диагностические параметры и пр.
Активация возможности происходит через меню основных настроек.
Здесь нужно найти блок информации «О телефоне», который часто сопровождается иконкой в виде буквы «i» в круге.
Отыщите среди информации строку с номером сборки. Если кликнуть по этому месту 7 раз, то появится скрытое системное оповещение о процедуре входа в режим «Для разработчиков».
После этого раздел будет доступен, как и обычные параметры системы.
Оперативная инструкция по тому, как сделать так, чтобы экран не выключался, приведена в ролике:
Когда не следует отключать спящий режим
При управлении обсуждаемой функцией следует учитывать, что она создана для щадящей работы устройства. Без нее телефон работает в постоянном режиме нагрузки, а это повышенный износ деталей и комплектующих. Кроме того, гаджет будет сильнее греться и чаще требовать подзарядки.
Не подойдет режим отключенного сна тем, кто забывает выключать экран самостоятельно.
Пренебрежение переходом в режим сна может привести к быстрой поломке устройства, а также отключению из-за разряда батареи в непредвиденных ситуациях.
Как настроить спящий режим через настройки
Настройка спящего режима – стандартная опция для любой операционной системы на Андроиде. Основное меню управление находится по следующему пути:
- заходим в раздел основных настроек системы через шторку и иконку в виде шестеренки или через основное меню и выбор раздела «Настройки»;
- там находим строку с надписью «Экран»;
- на новых версиях системы стоит также проверить блок опций под заголовком «Дополнительно»;
- в полученном окне нужно найти и выбрать функцию «Спящий режим»;
- на телефонах китайских производителей иногда искомый блок располагается в подразделе «Блокировка и защита».
На скриншотах экрана путь выглядит следующим образом:
Система автоматически предложит выбрать время с момента последней активности до отключения питания. Стандартно доступны варианты:
- 15 секунд;
- 30 секунд;
- 1 минута;
- 2 минуты;
- 5 минут;
- 10 минут;
- 30 минут.
Как вы можете заметить, полного отключения принудительного сохранения энергии здесь нет. Однако, китайские производители, такие как Сяоми, Хуавей и Хонор добавили эту функцию в стандартные настройки. Она записана как клавиша «Не выключать» или «Никогда» в карусели выбора времени ожидания.
Если вы хотите увидеть процесс установки опции в режиме реального времени, можете обратиться к следующему видео:
Если в разделе «Спящий режим» вы не нашли опции по выключению, то придется использовать стороннее приложение или воспользоваться настройками «Для разработчиков». Кстати, устройство будет активно и во время подзарядки аккумулятора.
Как настроить спящий режим с помощью сторонних приложений
Дополнительные параметры управления режимом сна смартфона могут быть установлены через стороннее приложение. Его вы аналогично другому программному обеспечению скачиваете с сайта разработчика или официального магазина программ Google Play. Предлагаем несколько альтернативных вариантов:
- Stay Alive! Keep screen awake. Этот сервис позволяет управлять приложениями и GPS, любимым каналом для просмотра фильмов и ТВ, показа слайд-шоу, и т.д. … Это решение пригодится также разработчикам и тестировщикам программного обеспечения. С его помощью экран никогда не потухнет внезапно, пока вы не захотите этого. Большинство принципиальных возможностей доступно бесплатно.
- Включите экран. Приложение работает по принципу лампочки. Вы ее включили, а значит и телефон постоянно горит. Главное, не забыть выключить. Функциональность максимально проста и понятна. Нет рекламы и дополнительных сложных условий использования.
- Keep Screen On. При установке на главном экране появляется лампочка. Если вы ее включите, то телефон будет работать постоянно без ухода в спящее состояние. Главный минус этого, также, как и предыдущего вариант, необходимость выключить систему. Однако, элемент управления находится на видном месте, не нужно запускать дополнительное диалоговое окно или лезть в настройки системы.
Общий алгоритм работы с программами одинаковый: скачиваем дистрибутив, устанавливаем необходимые компоненты в памяти гаджета, не забываем предоставить права доступа. После этого в диалоговом меню появится перечень возможностей, которые реализованы с помощью конкретного решения.
Для поиска других приложений, которые помогают настроить спящий режим или подстроить его под определенные программы, используйте поисковые запросы в Плей Маркете «негаснущий экран» или «screen aliife».
Александра
Работаю в сфере ИТ и разработки устройств. Считаю, что хорошая инструкция снимает 90% вопросов. Открыта к вопросам и комментариям
Задать вопрос
С помощью какого решения можно настроить выборочное отключение режима сна для отдельных приложений? Например, для чтения книг.
Эту опцию можно настроить в базовой и бесплатной версии утилиты Stay Alive!. Через раздел «Выбрать приложения» можно выполнить такую настройку. Галочками пользователь должен отметить те сервисы, для которых спящий режим не нужен. Также здесь есть опция, чтобы затемнять экран, но он не будет гаснуть совсем.
Нужно ли устанавливать ограничение спящего режима, когда телефон используется как второй экран?
Да, в этом случае получается удобная комбинация, когда смартфон постоянно включен и отображает информацию в режиме реального времени.
По каким параметрам выбирать приложение для скачивания в Плей Маркете?
Определитесь с функциональностью, посмотрите на отзывы и интенсивность появления рекламы (для бесплатных версий).
Автор
Александра
Работаю в сфере ИТ и разработки устройств. Считаю, что хорошая инструкция снимает 90% вопросов. Открыта к вопросам и комментариям
Источник
В большинстве смартфонов и планшетов, работающих на Android, экран отключается через 30 секунд и устройство переходит в спящий режим, если пользователь не произвел каких-либо действий с устройством за это время. Такая настройка устанавливается производителями по умолчанию, в целях экономии заряда батареи, т.к. самый энергопотребляемый элемент в гаджете – это включенный экран.
к оглавлению ↑
В каких случаях автоотключение экрана нежелательно
Однако нередко возникает ситуация, когда данная опция начинает раздражать. Например, при неспешном чтении с экрана, без пролистывания, он может потухнуть через полминуты и приходится нажимать кнопку включения, разблокировать устройство и искать необходимый фрагмент для продолжения. Также таймаут может мешать в следующих случаях:
- просмотр фото и видео;
- игры, в которых перерыв в действиях пользователя может занимать много времени (например, шахматы);
- работа с навигационными картами при включенном GPS позиционировании.
Таймаут (анг.timeout) – перерыв в каком-либо действии, деятельности. Time – время, out – отсутствие, прекращение, бездеятельность. Используется для обозначения перерыва на определенное время.
В некоторых программах разработчиками предусмотрена функция блокировки системного таймаута (видеоплееры, читалки электронных книг, игры), но далеко не во всех. Давайте разберемся, как сделать так, чтобы экран в Android не отключался, и устройство не переходило в спящий режим.
к оглавлению ↑
Настройка спящего режима собственными средствами Android
Настроить время, после которого Android выключит экран и перейдет в спящий режим из-за бездействия пользователя, можно в системных настройках. Для этого необходимо перейти в настройки смартфона или планшета, хотя правильнее это должно звучать как «перейти в настройки Android» и выбрать раздел «Экран», где в подразделе «Спящий режим» выставить необходимое время или вообще выключить данную опцию, если возможность ее выключения предусмотрена производителем устройства.
На скриншотах приведены настройки таймаута планшета Huawei MediaPad T3 8, в котором нет возможности отключения спящего режима. В других гаджетах это может быть пункт «Никогда» или «Отключить спящий режим».
Это самый простой путь, но далеко не самый рациональный, т.к. в этом случае выставляется время ожидания для всех установленных приложений. Если же нам необходимо выставить для каждой программы свое время ожидания или совсем отключить переход в спящий режим во время работы конкретного приложения, то придется воспользоваться специальными утилитами.
к оглавлению ↑
Настройка отключения экрана сторонними средствами
В каталоге Google Play можно найти большое количество приложения для управления спящим режимом Android. Рассмотрим наиболее популярные из них.
к оглавлению ↑
Негаснущий экран
Небольшое и легкое приложение под названием «Негаснущий экран» отключает спящий режим и не дают потухнуть экрану во время работы заранее выбранных приложений.
Работа с утилитой предельно проста – запустите ее и отметьте те приложения, для которых экран будет постоянно включен.
Утилита корректно определяет установленное на смартфоне/планшете программное обеспечение, бесплатна и интуитивно понятна.
к оглавлению ↑
Hold Screen On Demo
Интересное приложение, использующее фронтальную камеру, чтобы экран не отключался, пока пользователь в него смотрит. Камера под управлением Hold Screen On Demo следит за глазами пользователя и как только он перестает смотреть в экран, утилита его отключает.
В Hold Screen On Demo есть возможность настроить список конкретных приложений, при работе которых камера будет отслеживать взгляд пользователя и отключать экран, если пользователь отлучится. Приложение бесплатно и без рекламы
Если данные утилиты вам не подходят, то в разделе Google Play «Похожие» всегда можно найти альтернативы вышерассмотренным инструментам
Источник