Как отключить глубокий сон на windows 8
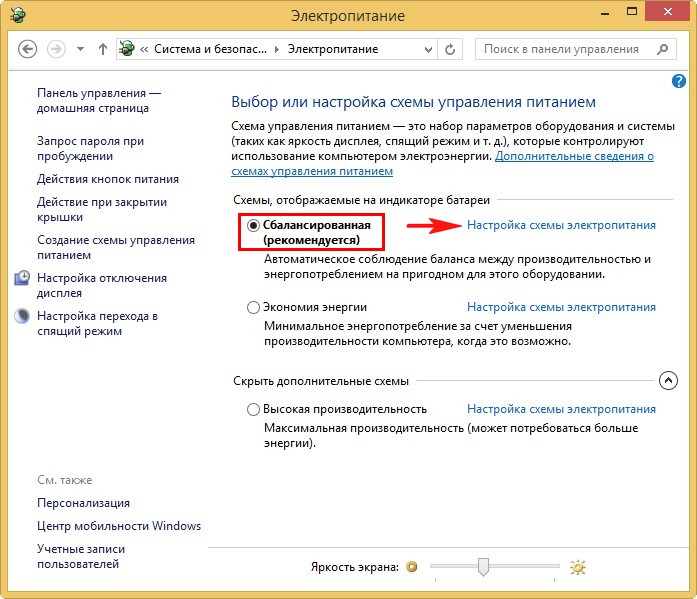

Компьютер переходит в спящий режим, когда он некоторое время не используется. Это сделано для экономии электроэнергии, а также особенно удобно, если у вас ноутбук работает не от сети. Но многим пользователям не нравится, что стоит им отойти на 5-10 минут от устройства, а оно уже перешло в спящий режим. Поэтому в данной статье мы расскажем, как сделать, чтобы ПК работал постоянно.
Отключение спящего режима в Виндовс 8
В данной версии операционной системы эта процедура практически ничем не отличается от семерки, но имеется и еще один метод, свойственный только интерфейсу Metro UI. Существует несколько способов, с помощью которых вы можете отменить переход компьютера в сон. Все они довольно простые и мы рассмотрим наиболее практичные и удобные.
Способ 1: «Параметры ПК»
- Перейдите в «Параметры ПК» через боковую всплывающую панель или же используя Поиск.

- Затем перейдите во вкладку «Компьютер и устройства».

- Осталось только развернуть вкладку «Завершение работы и спящий режим», где вы и сможете изменить время, через которое ПК будет уходить в сон. Если вы хотите совсем отключить эту функцию, то выберите строку «Никогда».

Способ 2: «Панель управления»
- С помощью чудо-кнопок (панель «Charms») или же меню Win + X откройте «Панель управления».

- Затем найдите элемент «Электропитание».

- Теперь напротив пункта, который у вас отмечен и выделен черным жирным шрифтом, нажмите на ссылку «Настройка схемы электропитания».

Интересно!
В данное меню вы также могли бы попасть, используя диалоговое окно «Выполнить», которое очень просто вызывается комбинацией клавиш Win + X. Введите туда следующую команду и нажмите Enter:powercfg.cpl

И последний шаг: в пункте «Переводить компьютер в спящий режим» выберите необходимое время или же строку «Никогда», если вы хотите совсем отключить переход ПК в сон. Сохраните изменение настроек.

Способ 3: «Командная строка»
Не самый удобный способ отключить спящий режим — использовать «Командную строку», но он также имеет место быть. Просто откройте консоль от имени администратора (используйте меню Win + X) и введите в нее следующие три команды:
powercfg /change “always on” /standby-timeout-ac 0
powercfg /change “always on” /hibernate-timeout-ac 0
powercfg /setactive “always on”
Примечание!
Стоит отметить, что не у всех указанные выше команды могут сработать.
Также с помощью консоли вы можете отключить гибернацию. Гибернация это состояние компьютера очень похожее на Спящий режим, но в таком случае ПК потребляет гораздо меньше электроэнергии. Это связано с тем, что во время обычного сна отключаются только экран, система охлаждения и жесткий диск, а все остальное продолжает работать с минимальным потреблением ресурсов. Во время гибернации же отключается все, а состояние системы до выключения полностью сохраняется на жестком диске.
Введите в «Командную строку» следующую команду:
powercfg.exe /hibernate off

Интересно!
Чтобы снова включить спящий режим, введите ту же команду, только замените off на on:powercfg.exe /hibernate on
Вот такие три способа мы рассмотрели. Как можно понять, два последних метода можно применять на любой версии Windows, ведь «Командная строка» и «Панель управления» есть везде. Теперь вы знаете, как отключить спящий режим на компьютере, если он будет вам мешать.
 Мы рады, что смогли помочь Вам в решении проблемы.
Мы рады, что смогли помочь Вам в решении проблемы.
 Опишите, что у вас не получилось.
Опишите, что у вас не получилось.
Наши специалисты постараются ответить максимально быстро.
Помогла ли вам эта статья?
ДА НЕТ
Поделиться статьей в социальных сетях:
Еще статьи по данной теме:
Источник
В чем отличия между режимами сна и гибернации?
-
Спящий режим
в Windows 8 — это состояние пониженного энергопотребления компьютера, при котором часть оборудования (жесткий диск, матрица) отключается, а остальное приостанавливает работу. Открытые документы и прочие данные будут сохранены в оперативной памяти. Система при таком режиме может быть возвращена в рабочее состояние максимально быстро.
-
Гибернация
— это сохранение текущего сеанса работы в особый файл на жестком диске — hiberfil.sys с последующим выключением ПК. При выходе из гибернации данные hiberfil.sys снова загружаются в оперативную память, и вы можете продолжать работу с того момента, на котором остановились. Этот режим предназначен для ноутбуков, так как позволяет экономно расходовать заряд батареи. -
Гибридный спящий режим
сочетает в себе оба предыдущих. Сеанс в этом режиме сохраняется и в памяти, и на винчестере. Если за время простоя не происходит отключение питания ПК — сеанс восстанавливается из памяти, если происходит — с жесткого диска. Гибридный спящий режим предназначен для стационарных компьютеров. Если он включен — гибернация становится недоступной и исчезает из списка способов выключения ПК, как в этом примере:
Как «разбудить» компьютер?
В большинстве случаев для вывода ПК из сна или гибернации нужно один раз нажать кнопку Power (Питание) на корпусе. Но на некоторых моделях для этого нужно сделать что-либо другое — нажать клавишу на клавиатуре или открыть крышку ноутбука.
Как отключить переход в спящий режим на Windows 8?
Выключить режим сна в Windows 8 можно через системное метро-приложение «Параметры компьютера» или панель управления.
Первый способ (через панель управления)
Нажмите на клавиатуре сочетание Windows+I (для открытия списка параметров в панели Charms) и выберите «Панель управления».
Или раскройте контекстное меню кнопки «Виндовс» и щелкните соответствующий пункт.
В панели управления откройте категорию «Оборудование и звук».
И следом — раздел «Электропитание».
Щелкните в боковом меню «Настройку перехода в спящий режим».
Раскройте выпадающий список «Переводить ПК в спящий режим» и выберите «Никогда». Нажмите кнопку «Сохранить изменения».
Отключить переход в режим сна на ноутбуке можно еще быстрее. Чтобы попасть в настройки, кликните по иконке зарядки батареи в системном трее,
нажмите «Дополнительные параметры электропитания»
и выберите из того же списка пункт «Никогда». Здесь, как видите, можно отключить спящий режим как при питании от одного источника (сеть или батарея), так и от обоих.
Второй способ
Предыдущий способ пригоден для разных версий Windows («семерка», виста, «восьмерка»), а этот — только для Windows 8, поскольку метро-приложений в системах-предшественницах нет.
Чтобы отключить переход в режим сна, выполните следующее:
- Нажмите сочетание Windows+I и кликните внизу панели «Изменение параметров компьютера».
- Щелкните в меню «Компьютер и устройства».
- Откройте раздел «Завершение работы и спящий режим» и разверните выпадающий список «Сон».
Выберите из списка пункт «Никогда». Настройка вступит в действие без подтверждения.
Эти же действия помогут отключить переход в гибернацию, если она активна.
Что делать, если ПК под Windows 8 не переходит в спящий режим или выходит из него самопроизвольно ?
Запрещаем устройствам «будить» компьютер
Выводить компьютер из сна могут различные устройства, особенно подключаемые по USB (мыши, флешки и т. д.). Чтобы запретить им делать это без вашего ведома, выполните следующее:
1. Установите последние версии драйверов на чипсет материнской платы и сами устройства (если они работают с отдельными драйверами).
2. Откройте одним из способов «Диспетчер устройств»:
- Разверните контекстное меню кнопки Windows и кликните по соответствующему пункту.
- Нажмите сочетание клавиш Windows+F (для запуска функции поиска) и впишите в поисковую строку «диспетчер устройств». Откройте найденный файл.
3. Выберите «Свойства» в контекстном меню подключенного устройства (в нашем примере это мышь).
4. На вкладке «Управление электропитанием» снимите метку «Разрешить этому устройству выводить ПК из ждущего режима» и щелкните ОК.
Отключаем программные таймеры пробуждения
Кроме устройств, нарушать «спячку» ПК могут и программы, точнее — некоторые назначенные задания, разрешающие выводить компьютер из сна. Чтобы не настраивать каждую программу в отдельности, можно отключить таймеры пробуждения разом для всех.
Для этого:
- Откройте раздел «Электропитание» по инструкции выше. Щелкните «Настройка схемы электропитания».
- В следующем окошке нажмите ссылку «Изменить дополнительные параметры питания».
- В списке Дополнительных параметров найдите «Сон», разверните его и в значении «Разрешить таймеры пробуждения» установите «Отключить».
Щелкните кнопку OK для подтверждения и выхода.
Источник
Источник
Тема этой статьи, как отключить спящий режим на Windows 8. Дело в том, что режим сна или гибернации разработаны для снижения потребления электроэнергии. Это делается для достижения двух целей:
- Сохранение электроэнергии.
- Повышение автономности работы (если речь идет о ноутбуках).
Снижение потребления электричества очень важный фактор. Это позволяет пользователям снизить свои затраты на электричество. Именно для этого и разработан режим сна. Он активизируется в том случае, если пользователь ничего не делает на компьютере. В таком случае, чтобы впустую не расходовать энергию компьютер автоматически завершает свою работу. При этом сохраняются все процессы, которые снова начинают работать в момент выхода ПК из сна.
Второй момент – это увеличение автономности ноутбука. В режиме сна компьютер потребляет значительно меньше энергии, но при этом система сохраняет всю информацию, восстанавливая все процессы в момент входа в учетную запись. Таким образом, продолжительность работы ноутбука от батареи существенно увеличивается.
Как отключить режим сна
Итак, что такое сон в ПК вы уже знаете. Но он не всегда нужен. Встречаются случаи, когда необходимо оставить компьютер в нормальном рабочем состоянии на длительное время. При этом нет возможности постоянно находиться рядом, чтобы не давать устройству «уснуть». Как отключить режим сна в Windows 8? Все просто. Если речь идет о ноутбуке, то нам потребуется войти в параметры электропитания.
Для этого найдите значок батареи в трее (нижний правый угол рабочего стола). Нажмите на него и выберите пункт «дополнительные параметры электропитания».
Это сервис можно открыть при помощи панели управления. Для этого одновременно нажмите две клавиши Windows+X и выберите соответствующий пункт. В открывшемся окне в правом верхнем углу имеется строка поиска. Напишите в ней «Электропитание». Выберите нужный пункт из предложенных результатов поиска.
Теперь откройте пункт «Настройка перехода в спящий режим». Здесь вы можете управлять планом электропитания, а также выключить переход в состояние сна.
Это и есть ответ на вопрос, как отключить спящий режим на Виндовс 8. Но, если ПК уже вошел в сон, как из него выйти? Все просто, нажмите любую клавишу на клавиатуре, после этого устройство пробудится и запросит войти в систему под вашей учетной записью.
Еще один способ, как выключить спящий режим на Windows 8 – это войти в параметры ПК. Наведите курсор мышки в правый верхний угол (на рабочем столе или в плиточном меню). Появится меню, в котором нас интересует кнопка «Параметры».
Нажимаем ее. Дальше, в появившемся меню нажимаем «Изменение параметров ПК». Далее, откройте раздел «Компьютер и устройства». После этого войдите в пункт «Завершение работы и спящий режим».
Здесь также можно отключить функцию перехода в данное состояние или установить нужное время, через которое компьютер будет «Засыпать». Теперь вы знаете, как отключить спящий режим в Windows 8 при помощи консоли управления.
Что такое режим гибернации и как его отключить
Это состояние ПК, схожее со сном. Однако, в отличие от последнего в таком режиме ноутбук потребляет меньше электроэнергии. Другими словами, все открытые процессы и информация сохраняются, однако фактически компьютер находится в состоянии больше схожем с отключением.
Дело в том, что в спящем состоянии все процессы сохраняются в виртуальной памяти, которая требует дополнительного питания. Но, гибернация позволяет сохранять информацию о работе системы в файле, который размещается на физическом диске (винчестере). Для сохранения информации в таком случае практически не требуется питания. Но при этом для выхода системы из такого состояния требуется больше времени. По сути, это приравнивается к обычному включению.
Как отключить гибернацию Windows 8? Все предельно просто. Но для начала стоит отметить, что если ноутбук уже вошел в данный режим, пробудить его не так просто как в случае сна. Для этого нужно нажать кнопку питания ноутбука, после чего система начнет стандартную загрузку системы с восстановлением процессов.
Для отключения этого состояния можно воспользоваться консолью управления. Только на этот раз нам нужно войти в раздел «Действия кнопок питания». Дело в том, что сам по себе ноутбук не войдет в состояние гибернации. Для этого нужно закрыть крышку устройства и нажать кнопку питания. Также в гибернацию ПК может попасть в случае низкого заряда батареи. Соответственно отключать этот режим нужно в параметрах электропитания.
Кроме этого, отключить гибернацию можно при помощи командной строки. Для запуска этой службы одновременно нажимаем две клавиши Windows+X. В открывшемся меню выберите пункт «Командная строка (администратор)». Теперь прописываем такую команду – Powercfg /Hibernate off или powercfg -h off. Нажимает «Enter». Для включения нужно прописать эти же команды, только вместо OFF пишем ON.
Еще один способ отключения заключается в изменении параметров в редакторе реестра. Для того чтобы его запустить нажимаем комбинацию клавиш Windows+R и в появившемся окне пишем regedit. Теперь нам нужно найти определенные файлы. Для этого следуйте такому пути: HKEY_LOCAL_MACHINESYSTEMCurrentControlSetControlPower. Здесь находим следующие файлы:
Открываем первый файл двойным кликом левой кнопкой мышки. В строке вместо имеющихся там цифр устанавливаем значение 0. То же самое проделываем и со вторым файлом. На этом режим гибернации отключен. Для включения вместо 0 необходимо поставить 1.
Не выходит из спящего режима Windows 8: Видео
Похожие статьи
Источник
Никита Давидюк
18 декабря 2019 · 9,9 K
Понель управления–> Система и безопасность –>Электропитание–>Сбалансированная, настройка схемы электропитания.
Если мне не изменяет память там настраивается через сколько отключения дисплей и спящий режим.
Вообще нет пункта такого спящий режим. Вот в чем дело!
Как убрать энергосберегающий режим на мониторе lg flatron w1924s?
У меня для вас плохие новости. Не знаю, правильно ли я вас понял или нет, но переключение монитора LG в энергосберегающий режим не происходит просто так. Происходит это все либо из-за проблем в самом системном блоке, либо в монике. Теперь по порядку, есть простой способ проверить монитор, для этого отключите его от видюхи и включите снова. Если при этом не переключится в нормальный режим или не высветится надпись что-то вроде, что вход не подсоединён. Тогда на мониторе сгорел скорее всего конденсатор в цепи питания дисплея. Убедились, что все ОК? Тогда дело однозначно в системнике и по хорошему его лучше отнести грамотным специалистам, самому можно натворить много делов. Проверьте, может у вас там еще один разъем есть для подключения монитора к встроенной видеокарте (такое тоже может быть, если есть встроенная и внешняя видеокарта). Если только одна видеокарта, то попробывать отсоединить и еще раз подсоединить, пошевелить разъем
Прочитать ещё 1 ответ
Как добавить значёк регулировки громкости на панели задач,но в настройках его нет?
Заходим и слушаем: https://soundcloud.com/soulbringer-1
Рядом с кнопкой переключения языка нажмите на перевёрнутую галочку(или треугольник или 2 галочки). Кнопка называется отобразить скрытые значки. Там выскочит список фоновых программ. Среди них может быть заначёк громкости. Нажмите на него левой клавишей и, удерживая клавишу, перетешите справа от кнопки с галочкой. Он там и останется между часами и кнопкой скрытых значков.
При включении компьютера включается энергосберегающий режим что делать помогите?
Помощь пользователям ПК и ноутбуков – спрашивайте
Приветствую. Если имеется в иду системный блок и при его включении монитор показывает энергосберегающий режим, то проблема не в мониторе, а в самом системном блоке. А именно он не подвет сигнал на монитор и монитор уходит в сон.
Как решить проблему:
Если сами не боитесь, то откройте боковую крышку и почистите внутри системника от пыли. Переткните провода на материнской плате. (иногда это помогает)
Если не умеете, то обратитесь к специалистам вашего города за компьютерной помощью.
Прочитать ещё 1 ответ
Компьютер перешел в спящий режим. Не помогает кнопка включения. Что делать?
Здравствуйте! Что бы вывести компьютер из спящего режима :
- Нажимаем ESC
- Нажимаем кнопку “ВКЛ”
- Возможно комбинация ctr+ alt+del
Если все вышесказанное не помогло, просто вырубаем из сети ! При этом все не сохраненные файлы и тд не сохранятся !
- Зажимаем кнопку питания держим до полного выкл
- Нажимаем на “тумблер” на блоке питания
- Вытаскиваем из розетки.
На свой страх и риск. Других “чудо способов” нет.
Прочитать ещё 1 ответ
Вредно ли для компьютера выключение на ночь или лучше переводить его в спящий режим?
Лайк, да, мне – друг, но истина – дороже! Ханжи знают ВСЁ, даже не вникая!
Компьютеру, как железяке, все равно.
Но:
1.спящий режим, все таки потребляет энергию (кроме гибернации);
2. при пропадании сети (Спящий режим), или дисковом сбое (Гибернация), Вы можете ПОТЕРЯТЬ ТЕКУЩИЙ СОХРАНЕННЫЙ СЕАНС, … представьте, что Вы набирали курсовик или реферат…
3. если постоянно использовать спящие режимы, редко ВЫКЛЮЧАЯ комп, то в текущем сеансе накапливаются мелкие сбои и ошибки, что может вызвать тормоза и , даже – зависание, что очень плохо.
Я ответил коротко. Очень хорошо и подробно, если не лень читать, ответил предидущий автор Paul Karikh
Программист.
Применяйте с умом и чувством меры.
Удачи!
Прочитать ещё 2 ответа
Источник
Здравствуйте. Купил ноутбук с Windows 8.1 и хочу в нём основательно разобраться, в принципе всё устраивает, кроме работы спящего режима, поэтому задам вам несколько вопросов:
- Мой ноутбук через 10 минут бездействия отключает дисплей, а через 15 минут уходит в спящий режим и при пробуждении просит ввести пароль. Как можно увеличить время отключения дисплея и время автоматического перевода ноутбука в спящий режим, и ещё убрать ввод пароля при пробуждении?
- Если на работающем ноутбуке закрыть крышку, то ноутбук не переходит в спящий режим, а просто выключается. Также читал, что при достаточно быстром нажатии на кнопку выключения ноутбука он должен “заснуть”, а у меня происходит Завершение работы?
Скажите, где всё это настраивается и как можно изменить параметры “засыпания ноутбука”?
Последний вопрос, чем отличается Спящий режим от режима Гибернации и какой режим подходит именно мне? Заранее извините, вопросов получилось несколько.
Спящий режим на ноутбуке с Windows 8.1
Привет друзья! Настроить параметры спящего режима на ноутбуке с Windows 8.1 очень просто, но сначала считаю необходимым объяснить, чем отличается Спящий режим от режима Гибернации, так как вместо спящего режима вы можете выбрать режим гибернации и наоборот.
В спящем режиме ноутбук сохраняет состояние вашей операционной системы (работающие программы, открытые документы и т.д) в оперативной памяти не отключаясь полностью и потребляя низкое количество электроэнергии. Вход в спящий режим и выход из него происходит очень быстро, единственный минус спящего режима в том, что электроэнергия ноутбуком всё равно потребляется и если вам не хватит зарядки батареи, ноут просто отключится, соответственно все приложения аварийно закроются, естественно вы потеряете результаты своей работы.
При гибернации ноутбук сохраняет состояние Windows на жестком диске в специальном файле hiberfil.sys и выключается. Текущее состояние операционной системы сохранится даже, если вытащить из ноутбука аккумуляторную батарею.
Вся разница между этими режимами в том, что при гибернации ноутбук абсолютно не потребляет электроэнергию, а при спящем режиме небольшая часть энергии потребляется. Из режима гибернации ноутбук выходит несколько дольше, чем из спящего режима.
Вы можете поработать с одним режимом и если он вас не устроит, выбрать другой.
Ещё существует Гибридный спящий режим – состояние операционной системы сохраняется в оперативной памяти и ещё на жёстком диске, затем ноутбук переходит в режим низкого потребления энергии.
Что лучше выбрать, спящий режим или гибернацию?
Если вы часто работаете на ноутбуке на улице или в помещениях, где нет возможности быстро подзарядить ноутбук, то спящий режим однозначно не подходит и вам нужен режим гибернации.
И спящий режим стоит выбрать, если вы работаете на ноутбуке дома или на работе, но надолго от переносного компьютера не отходите.
Переходим к настройкам.
Щёлкаем правой мышью на меню Пуск и выбираем Панель управления

Система и безопасность
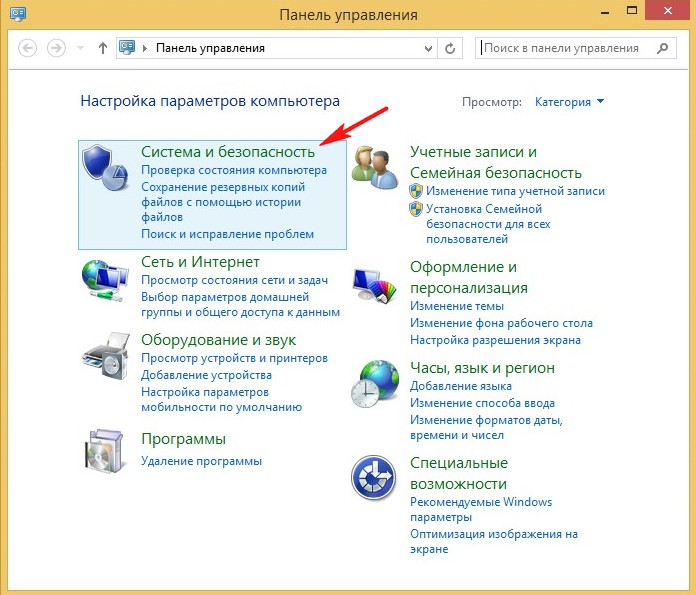
Электропитание
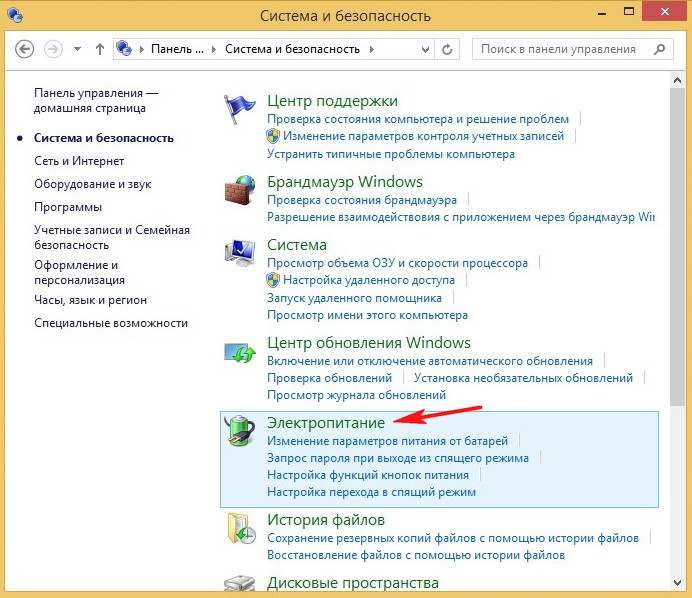
Именно в окне Электропитание производятся все настройки связанные со спящим режимом.
В первую очередь выбираем схему электропитания ноутбука. Рекомендую выбрать схему Сбалансированная (рекомендуется). Нажмите на кнопку Настройка схемы электропитания.
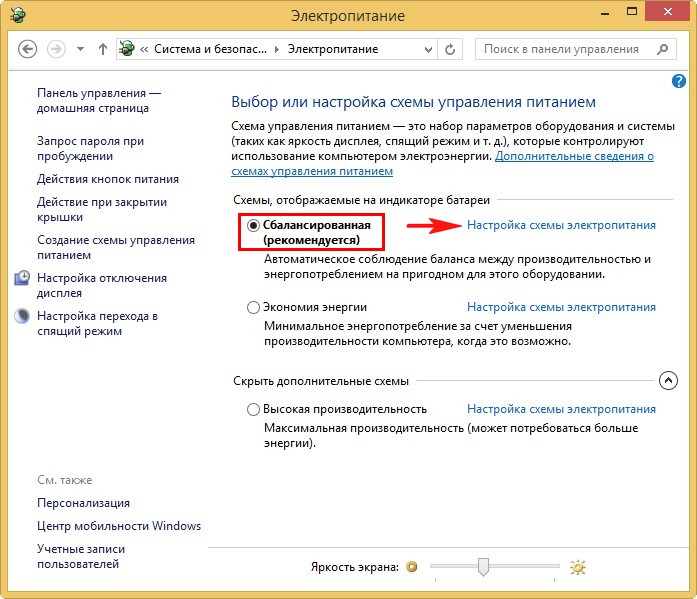
В данном окне вы можете настроить параметры перехода ноутбука в спящий режим в случае его работы от автономной батареи и электрической сети.
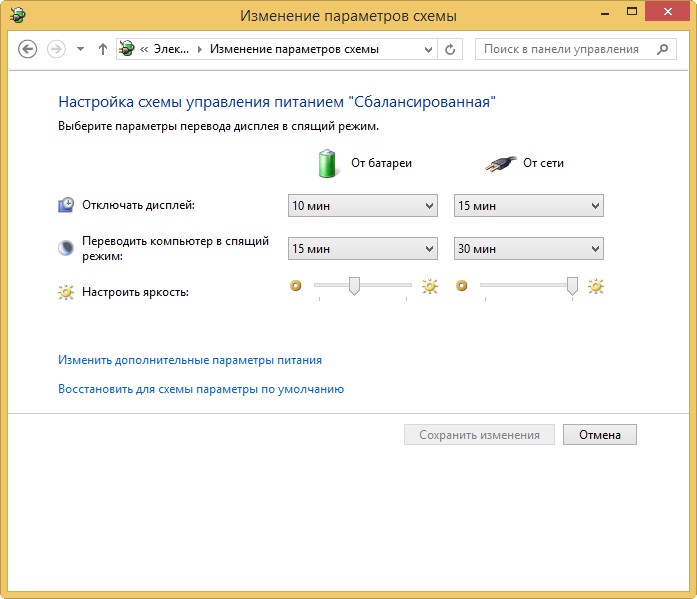
Лично меня данные настройки полностью устраивают, но так как я часто кодирую видеофайлы на ноутбуке в программе Adobe Premiere Pro и скачиваю в интернете большие файлы данных, то уход ноутбука в спящий режим при работе от сети для меня совсем неприменим, поэтому я выставлю данную опцию в положение Никогда.
Для более тонких настроек схемы питания жмём на кнопку Изменить дополнительные параметры питания.
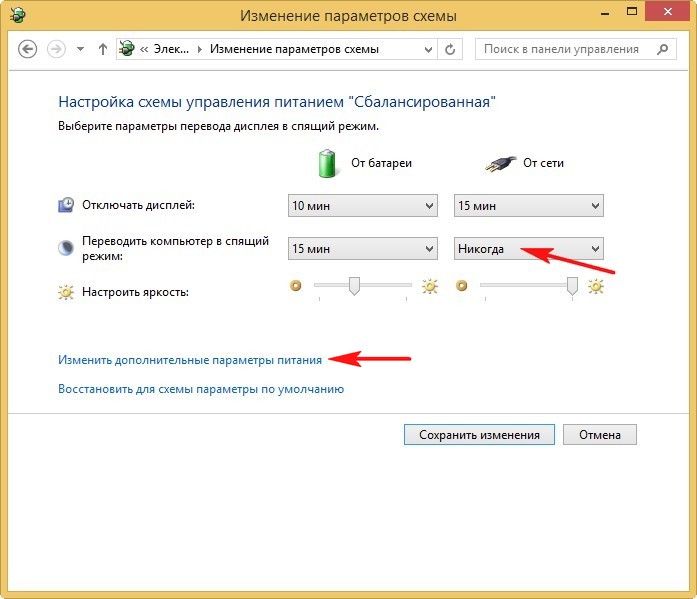
В данном окне вы можете настроить многочисленные параметры, которые настроены оптимально согласно вашей схеме управления питанием, рассмотрим самые необходимые.
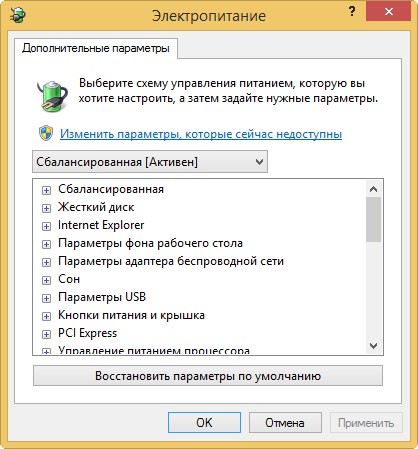
Раскройте пункт Кнопки питания и крышка, затем Действия закрытия крышки. Именно здесь вы можете назначить действие – что делать ноутбуку при закрытии крышки ноутбука: уходить в спящий режим или гибернацию, а может завершать работу. Выберем Сон.

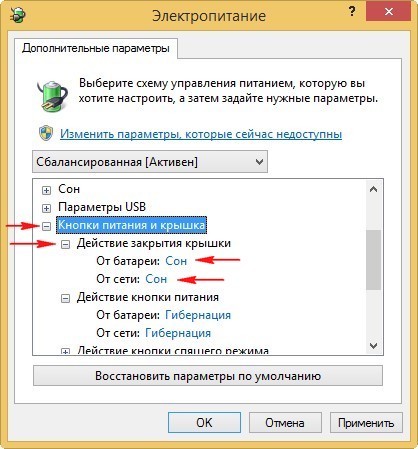
Точно также назначаем Действие кнопки питания.
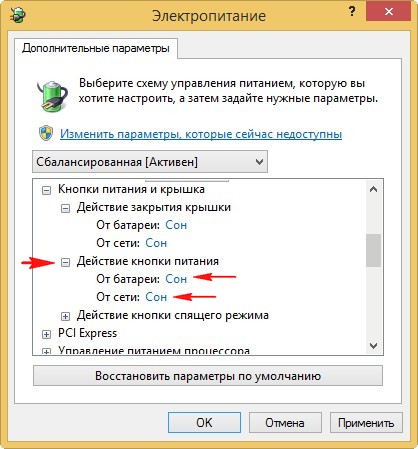
Ещё хочу обратить ваше внимание на опцию Параметры USB. Если к вашему ноутбуку постоянно подключены USB клавиатура мышь, принтер, флешка, переносной винчестер USB и они начинают работать нестабильно после выхода из спящего режима, то раскройте эту опцию и выставите Параметр временного отключения USB-порта в положение Запрещено.
По завершении настроек жмите кнопку Применить и ОК.
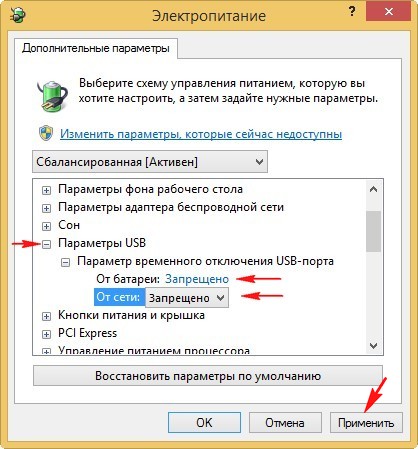
Если вы запутались в настройках или выставили их некорректно, то нажмите на кнопку Восстановить параметры по умолчаниюи настройте заново.
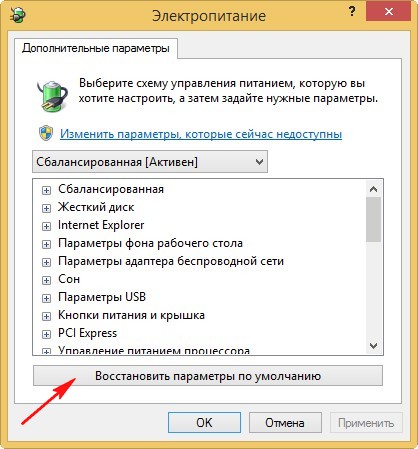
Гибридный спящий режим
Если вам понадобится этот режим, то для его включения раскройте пункт Сон -> Разрешить гибридный спящий режим, выставьте значения:
От батареи: Вкл
От сети: Вкл
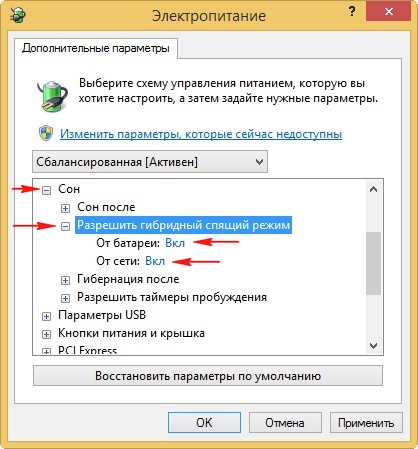
Если вы захотите создать свою, какую-то экзотическую схему управления питанием, то вернитесь в главное окно “Электропитание” и нажмите на кнопкуСоздание схемы управлением питания.
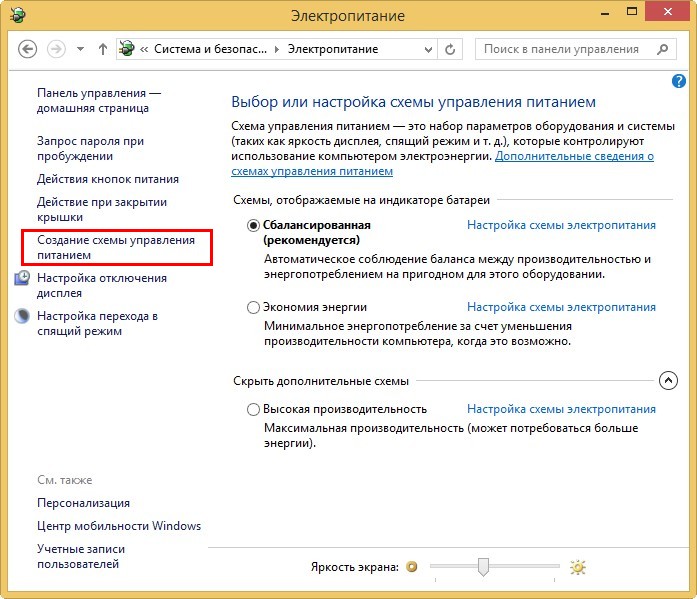
Как убрать запрос пароля при пробуждении
Если вам нужно убрать запрос пароля при пробуждении, возвращаемся в главное окно Электропитание и жмём на соответствующую кнопку – Запрос пароля при пробуждении,
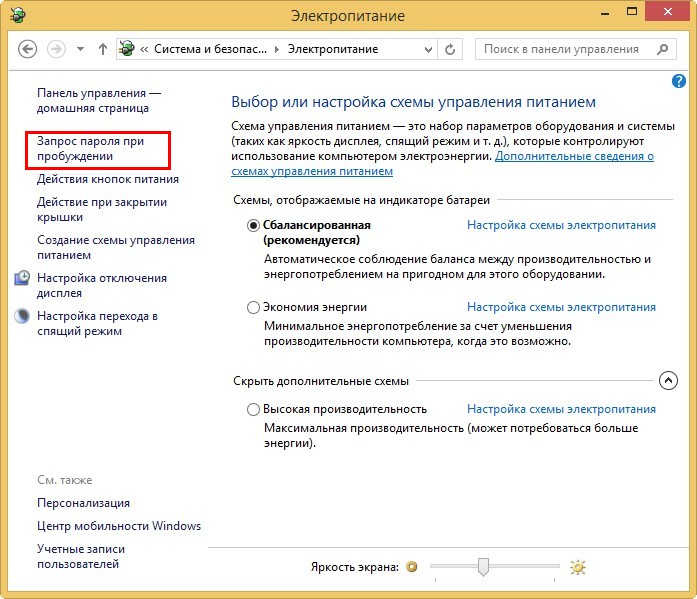
Изменение параметров, которые сейчас недоступны,
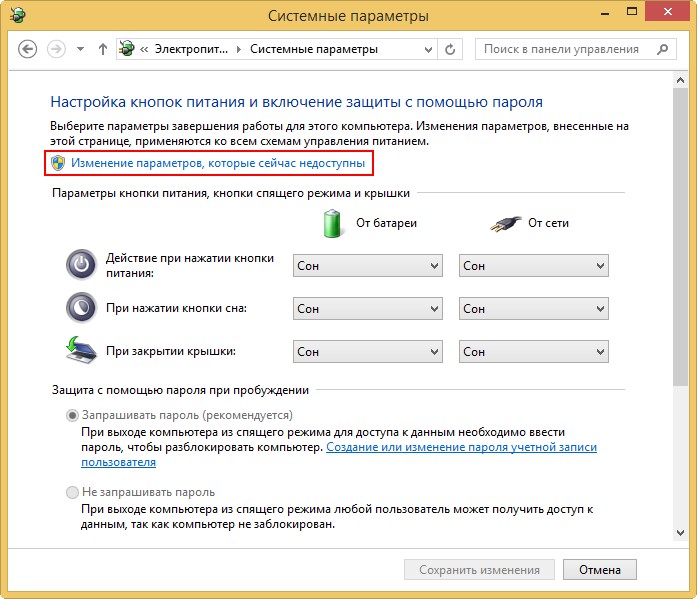
отмечаем пункт Не запрашивать пароль и жмём Сохранить изменения.
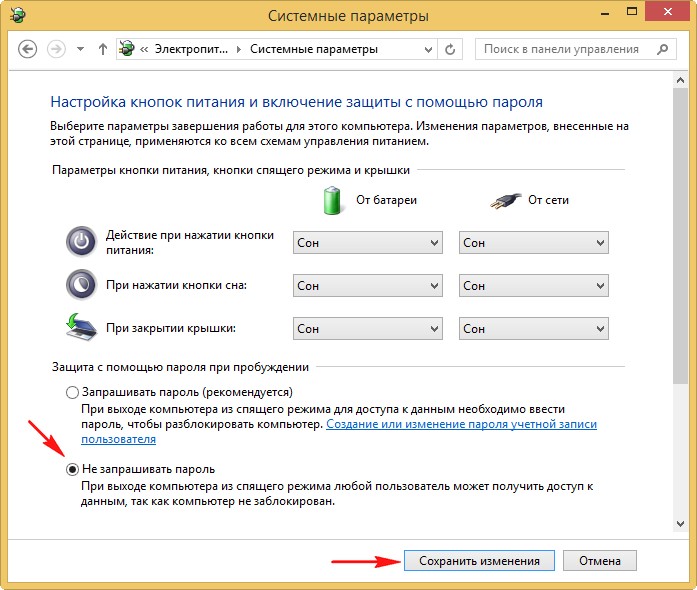
Метки к статье: Windows 8.1 Системные функции
Источник