Как на макбуке отключить режим сна

Выберите версию:
Выберите версию:
При изменении этого элемента управления страница автоматически обновится
Вы можете настроить Mac таким образом, чтобы он автоматически переходил в режим сна, если он не используется определенное время. Вы также можете настроить Mac таким образом, чтобы он переходил в режим сна и выходил из режима сна в заданное время.
Настройка параметров перехода в режим сна и выхода из режима сна для настольного компьютера Mac
Примечание. Набор параметров зависит от того, какой у Вас компьютер Mac.
На Mac выберите пункт меню «Apple» > «Системные настройки», затем нажмите «Экономия энергии».
Открыть настройки экономии энергии
Выполните одно из следующих действий.
Укажите период бездействия, по истечении которого компьютер или монитор должны переходить в режим сна. Перетяните бегунки «Режим сна компьютера» и «Режим сна монитора» или бегунок «Выключить монитор после».
Выключите автоматический переход Mac в режим сна. Выберите «Предотвращать автопереход компьютера в режим сна при выключенном дисплее».
Настройте перевод жестких дисков в режим сна. Выберите «По возможности переводить диски в режим сна».
Включите автоматическую перезагрузку Mac, если доступно питание. Выберите «Перезагружать автоматически при сбое питания».
Разрешите Mac ненадолго выходить из режима сна, чтобы пользователи могли получать доступ к общим службам (если применимо). Выберите необходимые варианты «Выводить из режима сна для», например «Выводить из режима сна для доступа к сети».
Общий доступ к ресурсам Mac, находящегося в режиме сна.
Настройка параметров перехода в режим сна и выхода из режима сна для портативного компьютера Mac
Примечание. Набор параметров зависит от того, какой у Вас компьютер Mac.
На Mac выберите пункт меню «Apple» > «Системные настройки», затем нажмите «Экономия энергии».
Открыть настройки экономии энергии
Выполните одно из следующих действий.
Включите переключение между графическими режимами. Установите флажок «Автоматическое переключение графики», чтобы компьютер автоматически переключался между графическими режимами для увеличения времени работы от аккумулятора.
Установите время ожидания при работе с портативным компьютером от аккумулятора. Нажмите «Аккумулятор», затем перетяните бегунки «Режим сна компьютера» и «Режим сна монитора» или бегунок «Выключить монитор после».
Установите время ожидания при работе с портативным компьютером от адаптера питания. Нажмите «Сетевой адаптер», затем перетяните бегунки «Режим сна компьютера» и «Режим сна монитора» или бегунок «Выключить монитор после».
Выключите автоматический переход Mac в режим сна. Выберите «Предотвращать автопереход компьютера в режим сна при выключенном дисплее» в панели «Сетевой адаптер».
Настройте перевод жестких дисков в режим сна. Выберите «По возможности переводить диски в режим сна» на панели «Аккумулятор» или на панели «Сетевой адаптер».
Уменьшите яркость экрана при работе от аккумулятора. Нажмите «Аккумулятор», затем установите флажок «Слегка затемнять экран при питании от аккумулятора».
Включите обновление системы в режиме сна. Выберите «Вкл. Power Nap при питании от аккумулятора» на панели «Аккумулятор» и «Вкл. Power Nap при подключении к сетевому адаптеру» на панели «Сетевой адаптер».
Что такое Power Nap на Mac?.
Разрешите Mac ненадолго выходить из режима сна, чтобы пользователи могли получать доступ к общим службам (если применимо). Выберите необходимые варианты «Выводить из режима сна для» в панели «Сетевой адаптер», например «Выводить из режима сна для доступа к сети».
Общий доступ к ресурсам Mac, находящегося в режиме сна.
Для Mac также можно задать время включения, выключения и перехода в режим сна.
Максимальное количество символов:
250
Не указывайте в комментарии личную информацию.
Максимальное количество символов: 250.
Благодарим вас за отзыв.
Источник
Узнайте, как использовать функции энергосбережения вашего компьютера Mac.
Перевод компьютера Mac в режим сна и вывод его из этого режима
Когда компьютер Mac находится в режиме сна, он потребляет гораздо меньше энергии, чем в обычном режиме, а выход компьютера Mac из спящего режима происходит гораздо быстрее, чем включение и ожидание завершения запуска.
Перевод компьютера Mac в режим сна
Вывод компьютера Mac из режима сна
- Нажмите клавишу, щелкните мышью или коснитесь трекпада.
- Если у вас ноутбук, откройте крышку.
- Кратковременно нажмите кнопку питания.
Изменение настроек экономии энергии
Откройте меню Apple > «Системные настройки» и выберите «Экономия энергии».

Ноутбук Mac
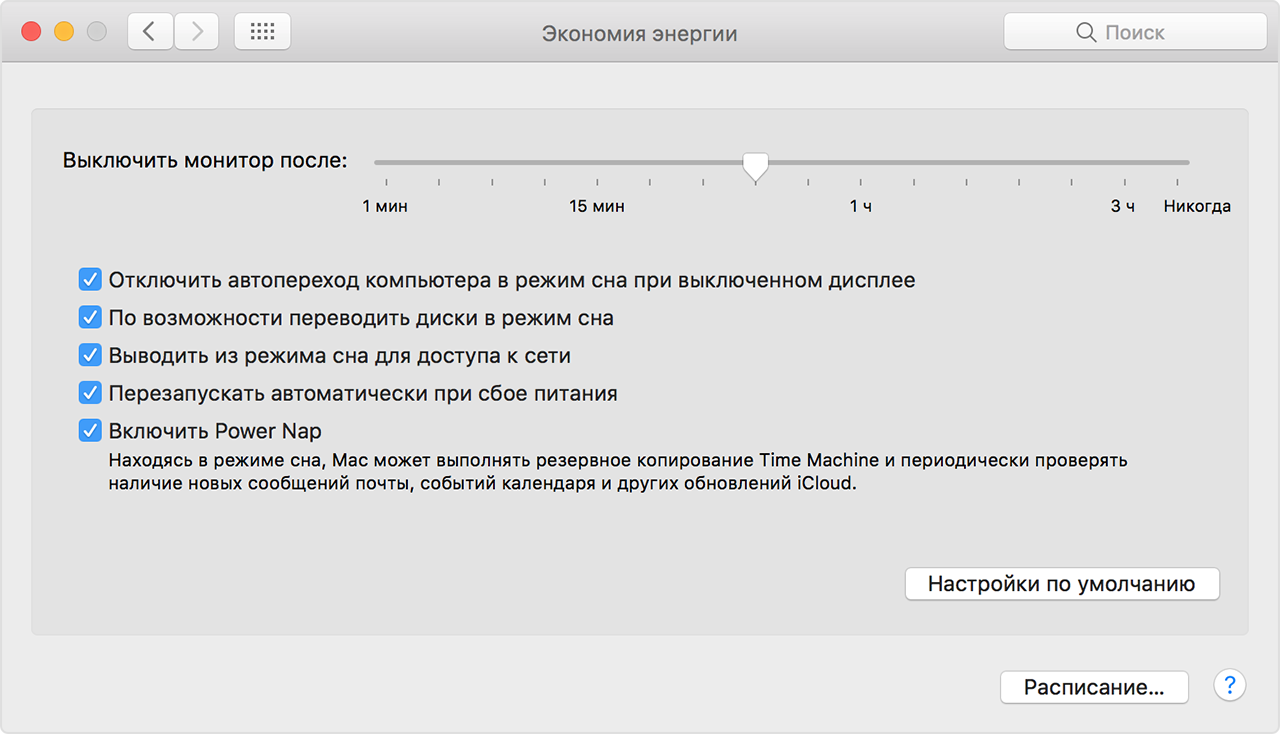
Настольный компьютер Mac
Доступность каждого параметра зависит от модели компьютера Mac и версии macOS.
Автоматическое переключение графики
Разрешите компьютеру Mac автоматически использовать графический процессор с низким энергопотреблением для задач, не требующих высокой вычислительной мощности, таких как редактирование текста. Узнайте больше о настройке параметров графики.
Состояние аккумулятора
Узнайте об отслеживании состояния аккумулятора.
Режим сна компьютера
Установите время бездействия компьютера Mac, после которого он будет автоматически переходить в режим сна.
Режим сна дисплея
Установите время бездействия компьютера Mac, после которого будет автоматически прекращаться подача видеосигнала и дисплей будет переводиться в режим сна путем затемнения или выключения экрана. Если на дисплее есть индикатор питания, он может показывать, что дисплей находится в режиме пониженного энергопотребления.
Включить Power Nap
Разрешите компьютеру Mac выполнять в режиме сна определенные задачи, такие как проверка электронной почты, получение обновлений приложения «Календарь», обновление программного обеспечения и создание резервных копий Time Machine. При этом расход энергии будет выше, чем когда компьютер Mac переведен в режим сна полностью, но ниже, чем в обычном режиме. Узнайте больше о функции Power Nap.
Оптимизировать трансляцию видео при питании от аккумулятора
При воспроизведении видео с расширенным динамическим диапазоном (HDR) с питанием от аккумулятора воспроизводите видео в стандартном динамическом диапазоне (SDR), в котором потребляется меньше энергии.
Отключить автопереход компьютера в режим сна при выключенном дисплее
Запретите переход компьютера Mac в режим сна при выключении дисплея или его переходе в режим сна.
По возможности переводить диски в режим сна
Разрешите выключение двигателя обычного жесткого диска после периода бездействия. Это не влияет на твердотельные накопители (SSD), которые не имеют движущихся частей. Если обычный диск используется с некоторыми профессиональными мультимедийными приложениями или другими приложениями, для которых желателен бесперебойный доступ к диску, может потребоваться отключить этот параметр.
Расписание
Установите ежедневное расписание для перехода компьютера Mac в режим сна или его выключения и включения.
Параметры выключения
Настройте выключение компьютера Mac в зависимости от условий, которые применяются при его питании от источника бесперебойного питания (ИБП).
Слегка затемнять экран при питании от аккумулятора
Разрешите компьютеру Mac экономить энергию, слегка уменьшая яркость дисплея при питании от аккумулятора.
Перезапускать автоматически при сбое питания
Разрешите автоматический запуск компьютера Mac при восстановлении питания от сети переменного тока после перебоя.
Выключить дисплей после
Аналогично параметру «Режим сна дисплея» выше.
Выводить из режима сна для доступа к сети
Разрешите автоматический выход компьютера Mac из режима сна, когда другое устройство обращается к его общим ресурсам, таким как общие принтеры или музыкальные плейлисты. Некоторые из этих задач могут помешать переходу компьютера в режим сна при бездействии.
Экономии энергии также способствует изменение яркости экрана и яркости подсветки клавиатуры.
Дополнительная информация
После нескольких часов в режиме сна компьютер Mac может для дополнительной экономии энергии сохранить свое состояние на загрузочном диске, затем отключить питание некоторых компонентов, таких как ОЗУ. Это увеличивает время, которое ноутбуки Mac могут находиться в режиме сна при работе от аккумулятора.
Это также помогает исключить потерю результатов работы при пропадании питания компьютера Mac в режиме сна, например, после разряда аккумулятора. В таком случае подключите компьютер Mac к сети переменного тока, затем нажмите кнопку питания. На экране может отображаться индикатор хода выполнения, пока ранее сохраненное содержимое памяти копируется с загрузочного диска:
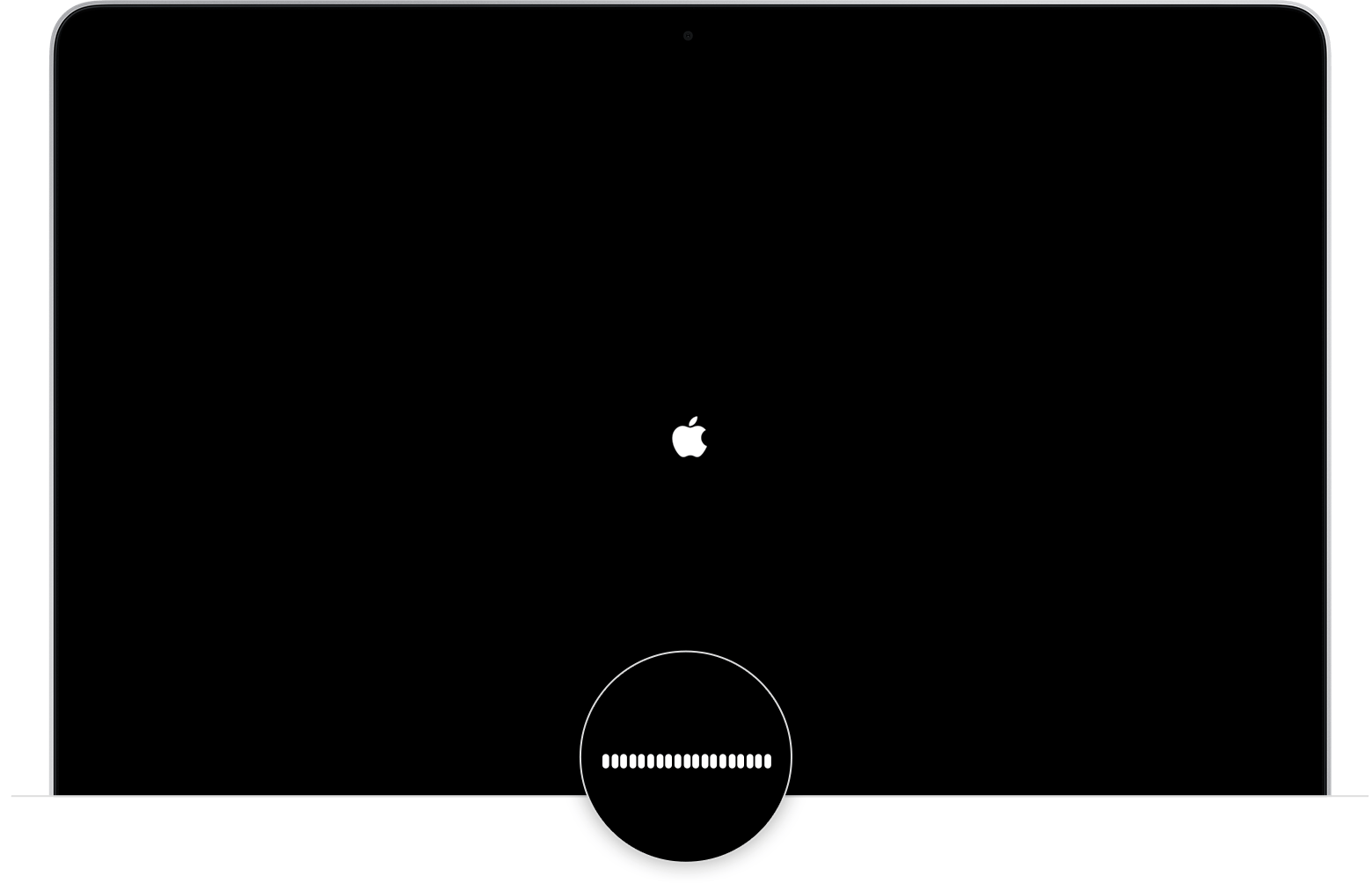
Узнайте, что делать, если компьютер Mac не переходит в режим сна или не выходит из него должным образом.
Дата публикации: 07 сентября 2020 г.
Источник
Вы можете установить ваш Mac, чтобы перейти в спящий режим после определенного периода бездействия. Вы также можете установить ваш Mac, чтобы спать и просыпаться в определенное время.
Укажите параметры сна и пробуждения для рабочего стола Mac
Примечание: некоторые параметры могут быть недоступны, в зависимости от вашего Mac.
Выберите меню Apple > Системные настройки, Нажмите кнопку Экономия энергии.
Выполните любое из следующих действий:
Установить количество времени, которое ваш компьютер или дисплей должен ждать перед сном: перетащите “компьютера в спящий режим” и “экран сна” ползунки, или “выключите экран после” ползунка.
Сохранить ваш Mac в спящий режим автоматически: выберите “предотвратить компьютер от сна автоматически, когда дисплей выключен.”
Поставить жестких дисков для сна: выберите “жестких дисков в спящий режим, когда это возможно.”
Сохранить ваш Mac включается при наличии питания: выберите “автоматический запуск после сбоя питания.”
Позволит вашему Mac, чтобы разбудить ненадолго, так что пользователи могут получить доступ к общим службам (если применимо): выберите любой из доступных “поминки по…” варианты, например, “услуга для доступа к сети.”
Для получения дополнительной информации см. поделиться ресурсам вашего компьютера, когда он в сон и статью на сайте поддержки Apple по поводу пробуждения от спроса и Bonjour спать доверенности.
Укажите параметры сна и пробуждения для портативных Mac
Примечание: некоторые параметры могут быть недоступны, в зависимости от вашего Mac.
Выберите меню Apple > Системные настройки, Нажмите кнопку Экономия энергии.
Выполните любое из следующих действий:
Переключение между графическими режимами: выбрать “автоматическое переключение графики” для переключения между графическими режимами автоматически для лучшего срока службы аккумулятора.
Набор для сна раз, когда вы используете свой портативный компьютер батареи: Нажмите кнопку батареи, а затем перетащить “компьютера в спящий режим” и “экран сна” ползунки, или “выключите экран после” ползунка.
Набор для сна раз, когда вы используете свой портативный компьютер адаптер питания: Нажмите кнопку питания, а затем перетащить “режим сна компьютера” и “экран сна” ползунки, или “выключите экран после” ползунка.
Сохранить ваш Mac в спящий режим автоматически: выберите “предотвратить компьютер от сна автоматически, когда дисплей выключен” в блок питания панели.
Поставить жестких дисков для сна: выберите “положить жестких дисков в спящий режим” в аккумулятор или адаптер питания панели.
Держать ваш экран затемняется при использовании батареи: Нажмите кнопку питания, затем выберите пункт “немного уменьшить яркость дисплея при работе от батареи питания.”
Обновление вашей системы во время сна: выберите “Включить питание сон в то время как от батареи питания” Батарея панели, и “включить питание сон в то время как подключен к адаптер питания” адаптер питания панели.
Дополнительные сведения см. В разделе о власти дремоты.
Позволит вашему Mac, чтобы разбудить ненадолго, так что пользователи могут получить доступ к общим службам (если применимо): выберите любой из доступных “поминки по…” параметры в блок питания панели, например, “услуга доступа к сети.”
Для получения дополнительной информации см. поделиться ресурсам вашего компьютера, когда он в сон и статью на сайте поддержки Apple по поводу пробуждения от спроса и Bonjour спать доверенности.
Вы также можете запланировать время для вашего Mac, чтобы включить, выключить, лечь спать, или проснуться от сна.
Источник
Если компьютер Mac не переходит в режим сна тогда, когда нужно, или выходит из режима сна в непредсказуемый момент, попробуйте изменить параметры режима сна. Если это не помогло, возможно, какой-то процесс выводит компьютер Mac из режима сна.
Проверьте настройки режима сна. Убедитесь, что параметры режима сна соответствуют желаемым. Чтобы просмотреть настройки режима сна, выберите пункт меню «Apple» > «Системные настройки», затем нажмите «Экономия энергии».
Открыть настройки экономии энергии
Чтобы установить время до перехода компьютера в режим сна, перетяните бегунки «Режим сна компьютера» и «Режим сна монитора» или бегунок «Выключить монитор после». Если на Mac есть бегунок «Выключить монитор после», снимите флажок «Отключить автопереход компьютера в режим сна при выключенном дисплее» в панели «Сетевой адаптер».
Проверьте настройки сетевого доступа. Другие пользователи могут выводить компьютер Mac из режима сна удаленно для доступа к его общим ресурсам. Если Вы этого не хотите, выберите пункт меню «Apple» > «Системные настройки» и нажмите «Экономия энергии».
Открыть настройки экономии энергии
Затем снимите флажок «Выводить из режима сна для доступа к сети».
Проверьте настройки Bluetooth. Устройства Bluetooth могут выводить компьютер Mac из режима сна. Чтобы Bluetooth-клавиатура или мышь не выводили Mac из режима сна, выберите пункт меню «Apple» > «Системные настройки» и нажмите «Bluetooth».
Открыть настройки Bluetooth
Нажмите «Дополнения» и снимите флажок «Разрешить устройствам Bluetooth выводить этот компьютер из режима сна».
Проверьте настройки общего доступа. Пользователи, которые обращаются к общим ресурсам и службам на компьютере Mac, могут помешать ему находиться в режиме сна. Например, они могут пользоваться принтером, подключенным к Вашему компьютеру Mac, или общими файлами, хранящимися на компьютере. Чтобы проверить правильность настроек общего доступа, выберите пункт меню «Apple» > «Системные настройки» и нажмите «Общий доступ».
Открыть настройки общего доступа
Выключите все ненужные службы, сняв флажки «Вкл.» рядом с ними.
Проверьте активность системы. Выполнение процессов в фоновом режиме может предотвратить переход Mac в режим сна. С помощью приложения «Мониторинг системы» посмотрите, нет ли процессов, которые используют центральный процессор Mac. Откройте окно Finder, затем перейдите в «Программы» >«Утилиты» > «Мониторинг системы». Нажмите кнопку «ЦП» в верхней части.
Проверьте, не является ли причиной выхода из режима сна какой-либо процесс или действие. Проверьте следующее.
Случайное нажатие клавиатуры, мыши или трекпада. Компьютер Mac может выходить из режима сна при нажатии клавиш на клавиатуре или кнопки на мыши или трекпаде. Если Ваш компьютер Mac в Ваше отсутствие выходит из режима сна, возможно, какой-то предмет давит на трекпад, клавиши клавиатуры или кнопку мыши.
Приложения. Препятствовать переходу компьютера Mac в режим сна могут приложения, которые обращаются к диску. Например, приложение «Музыка» обращается к диску для чтения воспроизводимых песен, а DVD-плеер обращается к оптическому дисководу для воспроизведения фильмов.
Индексация Spotlight. Если приложение «Spotlight» индексирует Ваш жесткий диск, Ваш компьютер Mac не перейдет в режим сна. Нажмите значок Spotlight в правой части строки меню на Mac, чтобы проверить статус индексации Spotlight. Индексирование может занять несколько часов в зависимости от количества файлов на Вашем компьютере Mac.
Подключенный накопитель и другие устройства. Препятствовать переходу компьютера Mac в режим сна могут неисправные накопители и устройства USB, FireWire или Thunderbolt. Отключите эти устройства и проверьте, перейдет ли Ваш компьютер Mac в режим сна. Если он перейдет в режим сна, начните снова подключать устройства по очереди до тех пор, пока Вы не найдете неисправное. За подробной информацией обращайтесь к производителю устройства.
Источник
Переход в режим сна и пробуждение компьютера Mac регулируется его настройками и активностью приложений, сети и подключенных устройств.
Компьютер Mac неожиданно переходит в режим сна
Убедитесь, что правильно настроено приложение «Экономия энергии»: выберите меню Apple > «Системные настройки», затем щелкните «Экономия энергии». Измените один или несколько из приведенных ниже параметров, чтобы настроить переход компьютера Mac в режим сна. Некоторые из этих параметров присутствуют не на всех моделях Mac.
- Режим сна дисплея
- Режим сна компьютера.
- Запланируйте
- Выключить дисплей после
Убедитесь, что компьютер Mac не переводится в режим сна случайно.
- Нажатие кнопки питания может перевести компьютер Mac в режим сна.
- Перемещение указателя мыши в активный угол может перевести компьютер Mac в режим сна в зависимости от заданных настроек Mission Control. Перейдите в меню Apple > «Системные настройки» и выберите Mission Control. Нажмите кнопку «Активные углы», затем проверьте, на задана ли для одного из углов функция «Перевести монитор в режим сна».
- Использование магнитов вблизи ноутбука Mac может привести к переходу в режим сна.

Компьютер Mac не переходит в режим сна должным образом
Проверьте настройки приложения «Экономия энергии», как описано выше, и помните, что компьютер Mac не переходит в режим сна автоматически, если сохраняется какая-либо активность.
- Сетевая активность, которая может выводить компьютер Mac из режима сна, также может препятствовать его переходу в этот режим.
- Любое приложение или другой процесс, выполняемый на компьютере Mac, также может препятствовать переходу в режим сна. В приложении «Экономия энергии» проверьте панель Мониторинг системы, чтобы определить, какие приложения не дают компьютеру Mac перейти в режим сна. Если в столбце «Предотвращение сна» задано значение «Да», компьютер Mac не будет автоматически переходить в режим сна, пока работает приложение. Другие приложения предотвращают режим сна только при выполнении определенных задач, таких как воспроизведение музыки или видео, печать либо загрузка файлов.
Если компьютер запущен из раздела восстановления macOS на ноутбуке Mac, функция автоматического перехода в режим сна деактивируется, когда компьютер подключается к источнику переменного тока.

Компьютер Mac неожиданно выходит из режима сна
Компьютер Mac может выходить из режима сна для выполнения следующих задач.
- Определенная сетевая активность, в частности связанная с общим доступом к музыке, фотографиям, принтерам или файлам.
- Получение расширенных уведомлений из приложений FaceTime и «Сообщения», а также из других приложений и сервисов.
- Активность, связанная с устройствами Bluetooth, подключенными к компьютеру Mac. Чтобы устройства Bluetooth не выводили компьютер Mac из режима сна, перейдите в меню Apple > «Системные настройки» и нажмите Bluetooth. Нажмите кнопку «Дополнительно», затем снимите флажок «Разрешить устройствам Bluetooth выводить этот компьютер из режима сна».
Некоторые модели ноутбуков Mac запускаются при открытии крышки или подключении к источнику питания.

Компьютер Mac не выходит из режима сна должным образом
Компьютер Mac может выходить из режима сна с задержкой в несколько секунд. Если компьютер совсем не выходит из режима сна, проверьте следующее.
- Возможно, яркость дисплея уменьшена до минимума.
- Если вы используете внешний дисплей, возможно, он отключен.
- Возможно, компьютер Mac перешел в безопасный режим сна. Чтобы вывести компьютер из безопасного режима сна, нажмите кнопку питания.
- Проверьте светодиодный индикатор режима сна, если это применимо, и убедитесь, что компьютер Mac невыключен.

Если выполнение перечисленных выше действий не помогло
Попробуйте выполнить дополнительные действия, чтобы выявить или решить проблему.
- Выполните сброс параметров SMC.
- Выполните сброс памяти NVRAM.
- Отключите все внешние устройства, кроме клавиатуры, мыши и дисплея Apple. Если это поможет устранить проблему, по очереди подключайте устройства, каждый раз выполняя проверку, пока не обнаружите устройство, которое нарушает работу режима сна. Затем проверьте документацию из комплекта поставки устройства или обратитесь к производителю устройства.
- Запустите компьютер в безопасном режиме, чтобы проверить, не связана ли проблема с объектами загрузки, объектами входа или расширениями ядра сторонних разработчиков (не Apple).
- Попробуйте изолировать проблему с помощью учетной записи другого пользователя.
Если проблема повторится, обратитесь в службу поддержки Apple.
Функция FaceTime доступна не во всех странах и регионах.
Дата публикации: 27 августа 2020 г.
Источник