Гибернация и сон в чем разница windows 10

Даже несмотря на широкое распространение компьютеров, которые уже стали частью нашей жизни многие пользователи до сих пор знают не все термины и обозначения. Например, многие понятия не имеют о режиме гибернации, для чего он необходим и как используется.
Определение гибернации. Если перевести дословно с английского, то гибернация означает “зимняя спячка”. Именно такое определение наиболее подходит к тому состоянию, в которое компьютер переходит после включения данного режима. При включении гибернации система копирует все, что находится в оперативной памяти (ОЗУ) на жёсткий диск в файл hiberfil.sys. Копирование текущего сеанса в файл занимает некоторое время, зависящее от быстродействия компьютера, после чего компьютер полностью отключается. Для выхода из гибернации нужно нажать кнопку включения питания и дождаться восстановления, которое также занимает от нескольких секунд до минуты. Система восстановит предыдущий сеанс работы без изменений.
Не путать “Режима сна” и “Режима гибернации”.
Если для гибернации, как описано выше подходящее определение – “зимняя спячка”, то режим сна это скорее пауза в работе компьютера при которой он переходит в режим пониженного энергопотребления. То есть сеанс содержится в оперативной памяти и при отключении питания всё содержимое ОЗУ безвозвратно исчезнет. Для возврата к нормальной работе и выхода из режима сна нажмите любую клавишу.
Плюсы.
1. Гибернация может быстро завершить и восстановить работу системы. Нулевое энергопотребление. При возобновлении сеанса не требуется загрузка драйверов и служб.
2. Гибернация может выполняться в автоматическом режиме. Это удобно при работе на ноутбуке т.к. при отключении системы при разряженном аккумуляторе состояние системы сохранится.
Минусы.
1. Чтобы сохранить сеанс работы на диск в файл hiberfil.sys требуется достаточный объём свободного места на диске с системой. Как правило, размер этого файла равен объёму оперативной памяти (ОЗУ).
2. Не все программы или приложения полностью совместимы с режимом гибернации, поэтому иногда могут наблюдаться сбои в этих программах при выходе из гибернации. Обычно устранить проблему помогает перезагрузка, однако некоторые данные могут быть потеряны.
Что лучше гибернация или сон?
Чтобы выбрать какой режим лучше подойдёт именно вам, определитесь, сколько времени ваш компьютер может провести в бездействии. Когда вы отходите на 30-60 минут проще перевести компьютер в сон, если же вы отлучаетесь более чем на 1-2 часа лучше использовать режим гибернации.
Как включить гибернацию в Windows 7
Чтобы добавить в меню завершения работы пункт “Гибернация”, сделайте следующее: “Панель управления”, “Электропитание” ,”Настройка плана электропитания” (нужно выбрать используемый план, с точкой).
Выбрать “Изменить дополнительные параметры питания”
В Windows 10 для этого перейдите в “Панель управления” > “Электропитание”. Дальше по порядку: “Действие кнопок питания” > “Изменения параметров, которые сейчас недоступны” > “Режим гибернации”.
Вам также могут быть интересны следующие публикации:
В этих 3 случаях немедленно отключайте интернет на компьютере
Как удалить аккаунт с любого сайта
Как в Сбербанке и других крупных банках обманывают пенсионеров
Зачем я включаю на смартфоне “Режим полета” на ночь?
Поддержите этот пост лайками (палец вверх) и подписывайтесь на канал!
Источник
В этой статье мы рассмотрим, что же такое режим гибернации, в чем заключается его отличие от режима сна, как можно включить гибернацию и какие возможные проблемы с запуском системы могут возникнуть.
При вводе компьютера в режим гибернации происходит его обесточивание (кроме питания на CMOS для поддержки даты и времени), происходит запись текущего образа системы на жесткий диск, а как только компьютер включается, то идет восстановление сохраненного образа обратно в оперативную память. Запись происходит в системный файл hiberfil.sys, находящийся в корне системного диска.
На первый взгляд это действительно очень похоже на режим сна. Однако, здесь есть и некоторые различия:
- В случае гибернации происходит чтение/запись на жесткий диск (в спящем режиме не требуется);
- Выход из гибернации занимает больше времени, чем из сна, однако меньше, чем при включении компьютера;
- Возможно продолжать работу с того же места, где она была завершена, при этом нет необходимости опасаться за то, что батарея будет разряжена (в спящем режиме батарея может разрядиться, хоть это и происходит достаточно медленно).
Поэтому, гибернация отлично подходит для ноутбуков.
Способы включения и выключения режима гибернации
С помощью командной строки
Чтобы включить гибернацию в командной строке от имени администратора необходимо выполнить команду powercfg -h on

Для выключения гибернации необходимо также выполнить команду powercfg -h off

С помощью редактора реестра
Вызвать редактор реестра можно, выполнив команду regedit в окне «Выполнить».

Далее, необходимо перейти в куст HKEY_LOCAL_MACHINESystemCurrentControlSetControlPower и найти параметр DWORD с названием HibernateEnabled. Если установить значение данного параметра в 1, то режим гибернации будет включен, если в 0, то выключен.

Обращаем внимание, что данные действия не добавят пункт гибернация при выключении в меню Пуск.
Чтобы добавить этот режим в меню Пуск, необходимо перейти в параметры Электропитания в панели управления.

Далее, щелкнув на пункт слева «Действия кнопок питания» мы сможем увидеть, что произойдет при нажатии на кнопку включения/выключения.

Нажав на «Изменение параметров, которые сейчас недоступны», мы сможем включить нужный нам режим гибернации, отметив его галочкой.


Таким образом, мы сможем перевести компьютер в режим гибернации, выбрав в списке параметров выключения в Пуске необходимый пункт.
Рассмотрим возможные проблемы, которые могут возникнуть при выходе из гибернации:
- Система не запускается, видно логотип Windows, после чего предлагается выполнить автоматическое восстановление. При этом происходит восстановление запуска системы, но это не помогает. Здесь же предлагается выбрать вариант обычной загрузки, что тоже может не сработать. Для начала необходимо запустить среду восстановления, а после нее перезапустить компьютер – иногда это помогает и загрузка системы проходит без проблем.
Если это не помогло, то можно выполнить восстановление системы на точку восстановления (загрузившись в среду восстановления, если туда попасть не удается, то необходимо создать установочный носитель и загрузить среду восстановления через него). В среде восстановления нам поможет командная строка и команда rstrui. Данный способ хорош, если в наличии имеются точки восстановления.
В случае, если и возврат на точку не помог, то здесь поможет переустановка системы – способ радикальный, но, к сожалению, единственный в данной ситуации.
Дополнительные варианты восстановления системы можно посмотреть в статье по восстановлению Windows 10. - Проблема может также возникнуть из-за конфликта системы с драйвером на чипсет, в случае платформы Intel это Intel Management Engine. В любом случае, проверить наличие свежих драйверов на сайте производителя (не только ноутбука, но и на сайте производителя самих аппаратных компонентов) крайне рекомендуется. Наряду с драйверами проверьте обновление на BIOS (сайт производителя ноутбука), устаревший BIOS может также привести к возникновению проблем.
- Возможно также, что система загрузилась корректно, однако не работает какое-либо периферийное оборудование – принтер, монитор и т.д. В этом случае попробуйте переподключить устройства.
Итак, мы рассмотрели понятие гибернации, его отличия от режима сна, как можно включить и выключить гибернацию и решение некоторых проблем, с которыми мы можем столкнуться при использовании гибернации.
Отличного Вам дня!
Источник
Если вы используете ноутбук или компьютер с маленькими значениями оперативной памяти, или желаете просто увеличить объем памяти устройства, рекомендуем отключить спящий режим. В этой статье мы подготовили для вас 3 способа, которые помогут включить или деактивировать файл гибернации в считанные минуты.
Что такое гибернация и спящее состояние компьютера
Гибернация (hiberfil.sys) — это спящее состояние компьютера, выступающее альтернативой привычному отключению питания. Будучи в этом режиме, компьютер создает точную копию текущего состояния операционной системы (файлы, драйверы и т.д.) и сохраняет полученную информацию на жесткий диск. Гибернация помогает компьютеру запуститься в разы быстрее, чем функция обычного выключения. Это связано с тем, что операционной системе не нужно заново подготавливать рабочие файлы и настройки.
Функция спящего режима включена по умолчанию на всех устройствах под управлением Windows и, по нашему мнению, не стоит его отключать по первому желанию. Тем не менее в некоторых ситуациях положение может выйти из под контроля. Под этим положением подразумевается чрезмерное использование оперативной и физической памяти компьютера, которое потребляет файл гибернации (hiberfil.sys). При этом, чем выше значение ОЗУ, тем больший объем памяти займет гибернация.
Отключение режима гибернации
Несмотря на релизы стабильных обновлений операционной системы, Microsoft всегда стараются сохранять хотя бы примерный алгоритм работы внутри каждой. Таким образом приведенные ниже методы помогут вам провести работу со спящим режимом в Windows 10, 8, 7 и Vista. Для пользователей Windows XP, в связи с некоторыми отличиями от последних версий, мы подготовили отдельный раздел ближе к концу статьи.
Способ №1. Командная строка
Этот метод работает только при использовании прав администратора. Поэтому, перед тем как приступать к выполнению задач, убедитесь, что утилита запущена правильно.
Запустить командную строку можно одним из следующих способов:
1. Откройте меню Пуск и в появившемся диалоговом окне введите команду cmd или Командная строка (подойдет любая). Щелкните по найденной утилите правой кнопкой мыши и нажмите клавишу Запуск от имени администратора.
2. Откройте меню Пуск и в списке установленных приложений найдите папку под названием Служебные — Windows. Откройте ее, найдите утилиту Командная строка, щелкните по ней правой кнопкой мыши, перейдите в раздел Дополнительно и нажмите клавишу Запуск от имени администратора.
3. Перейдите в непосредственное местоположение утилиты Командная строка. Сделать это можно открыв папку System32, расположенную по пути: C:WindowsSystem32. Найдите запускаемый файл cmd, щелкните по нему правой кнопкой мыши и нажмите клавишу Запустить от имени администратора.
4. Щелкните правой кнопкой мыши по иконке меню Пуск и найдите утилиту Windows PowerShell. Запустите ее от имени администратора. Windows PowerShell — это обновленная и улучшенная версия командной строки для операционной системы Windows 10.
Откройте командную строку любым из описанных выше способов и выполните следующую инструкцию для отключения спящего режима:
Введите команду powercfg -h off и нажмите клавишу Enter.
Готово. Режим гибернации отключен и больше он не будет потреблять системные ресурсы вашего компьютера.
Если же вы приняли решение восстановить работу гибернации, выполните аналогичные действия. Единственное что вам понадобится — немного изменить команду.
1. Откройте командную строку от имени администратора.
2. Введите команду powercfg -h on и нажмите клавишу Enter.
3. Готово. Спящий режим снова включен.
Способ №2. Параметры Windows и Управление электропитанием.
С выходом операционной системы Windows 10, компания Microsoft приложила все усилия, чтобы перенести все инструменты настройки системы в одну большую утилиту под названием “Параметры Windows”. Открыть ее можно одним из описанных ниже способов:
1. Щелкните правой кнопкой мыши по меню Пуск, которое расположено в левом нижнем углу дисплея, найдите раздел Параметры и откройте его.
2. Откройте меню Пуск и щелкните по изображению шестеренки. Альтернативным вариант — пролистайте список установленных программ до буквы “П” и найдите в нем Параметры Windows. Откройте найденную утилиту.
3. Воспользуйтесь комбинацией клавиш Windows + I, чтобы получить быстрый доступ к утилите Параметры Windows.
Чтобы отключить режим гибернации на компьютере, воспользуйтесь следующим руководством:
1. Откройте Параметры Windows одним из предложенных выше способов.
2. Перейдите в раздел Система.
3. Теперь откройте подраздел Питание и спящий режим.
4. Откройте Дополнительные параметры питания.
5. В появившемся окне найдите параметр Настройка перехода в спящий режим. Откройте его.
6. Теперь щелкните по клавише Изменить дополнительные параметры питания.
7. Найдите и откройте раздел Сон.
8. Перейдите в подраздел Гибернация после и задайте параметры как на изображении ниже.
Готово.
Если вам понадобится восстановить режим гибернации, восстановите параметры по умолчанию или же укажите собственное значение для обоих параметров.
Способ №3. Редактор реестра
Прежде чем приступать к применению этого способа на практике, настоятельно рекомендуем вам сделать резервную копию текущего состояния реестра. Реестр — это крайне хрупкий механизм работы операционной системы Windows и любое неверное действие способно повлечь за собой самые непредвиденные последствия: от периодических сбоев до полного отказа компьютера.
Самый быстрый и простой способ открыть редактор реестра — воспользоваться утилитой Выполнить. Чтобы ее запустить, воспользуйтесь одним из предложенных способов ниже.
1. Щелкните по меню Пуск правой кнопкой мыши и найдите приложение Выполнить. Кликните по нему, чтобы запустить.
2. Откройте меню Пуск и в списке установленных приложений найдите папку под названием Служебные — Windows. Разверните ее, найдите утилиту Выполнить и запустите.
3. Воспользуйтесь сочетанием клавиш Windows + R, чтобы мгновенно открыть утилиту Выполнить.
В следующей инструкции мы рассмотрим процесс отключения и включения гибернации при помощи редактора реестра Windows.
1. Запустите утилиту Выполнить любым из предложенных способов.
2. В диалоговом окне введите команду regedit и нажмите клавишу Enter.
3. В открывшемся редакторе реестра перейдите по следующему пути:
КомпьютерHKEY_LOCAL_MACHINESYSTEMCurrentControlSetControlPower
Чтобы значительно ускорить поиски, рекомендуем скопировать предложенный путь и вставить его в диалоговое окно сверху.
4. В открывшемся окне вы обнаружите два параметра: HiberFileSizePercent и HibernateEnabled.
5. Для каждого из ключей мы выполним одинаковые действия, поэтому на примере рассмотрим только один. Щелкните по файлу правой кнопкой мыши и нажмите клавишу Изменить.
6. В открывшемся окне установите Значение 0 и подтвердите операцию.
7. Готово. Выполните аналогичное действие для второго файла.
Перезапустите компьютер, чтобы внесенные изменения вступили в силу. Восстановить работу гибернации вы сможете изменив значение 0 на 1.
Отключение режима гибернации в Windows XP
Отключение спящего режима в операционной системе Windows XP несколько отличается от новых версий, которые мы рассмотрели ранее. Чтобы выполнить задачу, выполните следующее:
- Откройте Панель управления.
- Перейдите в раздел Электропитание.
- Откройте Свойства.
- Перейдите во вкладку Спящий режим и снимите галочку с параметра Разрешить использование спящего режима.
- Готово.
Теперь вам остается только перезапустить компьютер и вручную удалить файл hiberfil.sys, который находится в системной папке устройства.
***
Источник: www.starusrecovery.ru
Источник
Не ошибусь, если скажу, что практически все пользователи задумывались, как поступить и какой режим экономии электроэнергии выбрать для экономии энергии. В этой статье подробно рассмотрим каждый из этих режимов.
1. Режим “Сон”. В данный режим компьютер переводится через меню “Пуск” > “Завершение работы” > “Сон”. При переводе компьютера в “Сон” приостанавливается работа жёстких дисков, вентиляторов, видеоадаптера (изображение на экран не выводится), а также других неиспользуемых устройств. Текущий сеанс работы в это время сохраняется в ОЗУ, на жёстком диске место не занимает и при нажатии любой клавиши на клавиатуре или кнопки мыши компьютер выходит из режима “Сон” и восстанавливает сеанс работы в том же виде. Однако здесь есть один, но достаточно существенный минус, так как вся информация о сеансе хранится в оперативной памяти, которая очищается при отключении питания, то при сбоях в электросети сеанс работы из памяти, а также вся не сохранённая работа будут утеряны.
2. Режим “Гибернация”. Более интересный режим, который отчасти напоминает “Сон”. Существенные различия в том, что при включении “Гибернации”, система записывает текущий сеанс на жёсткий диск в файл hiberfil.sys, то есть, делает снимок сеанса. После этого компьютер полностью выключается и никакие проблемы с электричеством не страшны. Это конечно более подходящий способ экономии электричества вместе с сохранением сеанса работы. Ведь при восстановлении из “Гибернации” система не загружает никаких драйверов, не запускает службы и т.д. Всё это очень быстро восстанавливается из снимка системы – файла hiberfil.sys.
Подробней расскажу, как настроить включение “Гибернации”, если у вас нет пункта “Гибернация” в меню “Пуск” > “Завершение работы”.
Пункт “Гибернация” может не отображаться по следующим причинам:
- Может быть включен “Гибридный режим”. В этом случае режим сна и гибернации совмещены и, чисто гибернации может и не быть, а система будет или просто полностью выключаться или переходить в режим “Сон”. Чтобы исправить, переходим сюда: “Пуск”>
“Панель управления”>”Электропитание”>”Настройка плана электропитания”> “Изменить дополнительные параметры”>”Сон”>”Разрешить гибридный режим”> поставить “Выкл”.
“Настройка плана электропитания”
“Сон”>”Разрешить гибридный режим”> поставить “Выкл”.
- Во время чистки диска могли быть удалены файлы гибернации. Для восстановления заходим в командную строку от имени администратора и вводим: powercfg -hibernate on.
- Возможно, ваша видеокарта не может поддержать этот режим, так как не установлены правильные драйвера. Проверьте в диспетчере устройств, если у вас установлен стандартный драйвер от Microsoft, то нужно скачать и установить актуальный для вашей видеокарты.
3. Выключение. Думаю, что про выключение и так все знают. Чаще всего используется, когда компьютер не будет использоваться долгое время, например, ночью. Гибернация рекомендуется, если вы отошли от компьютера на несколько часов. Я, например, использую гибернацию на рабочем компьютере, чтобы утром прийти и продолжить работу с прежнего места.
Надеюсь, что прочитав статью у, вас сложилось чёткое представление о режимах энергосбережения компьютера, и каждый выберет для себя наиболее подходящий.
Вам также могут быть интересны следующие публикации:
Как извлечь аудиодорожку из любого видеофайла.
Самые известные мифы о Bluetooth, которые пора развеять.
Что зашифровано в номере пластиковой карты.
Как сотовые операторы обманывают абонентов?
Поддержите этот пост лайками (палец вверх) и подписывайтесь на канал!
Источник
Windows 10, как и предыдущие версии системы, обладает несколькими встроенными режимами энергосбережения. Режим ожидания появился ещё в Windows XP, но в последующих версиях Windows разработчики Microsoft пересмотрели принцип его работы. С тех пор в ОС от Microsoft доступно 3 режима ожидания:
- Спящий режим.
- Гибернация и связанная с ней функция – быстрый запуск.
- Гибридный спящий режим.
В этой статье мы разберёмся, чем отличаются указанные режимы, как их можно включить или выключить.
Поддерживает ли компьютер сон, гибернацию и гибридный спящий режим
Сначала отметим, что эти режимы работают не на всех устройствах. Компоненты компьютера должны соответствовать определённым требованиям, а его производитель должен обеспечить поддержку режимов энергосбережения в BIOS. Проверить, какой из режимов поддерживает ваш компьютер, можно следующим способом:
- Нажмите Win + S. Введите в поисковую строку Командная строка.
- Кликните по результату правой клавишей мыши и выберите Запустить от имени администратора.

- Введите следующую команду и нажмите Enter: powercfg -a
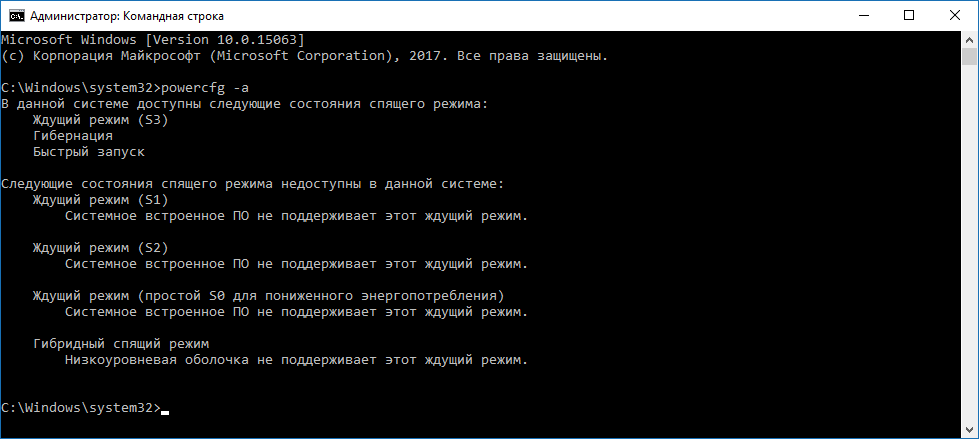
Вы получите список функций, которые поддерживает ваше устройство. Здесь ждущий режим (S3) – это сон.
Спящий режим в Windows 10
Что такое спящий режим (сон)
При переходе в сон система отключает экран, жесткий диск и процессор. Остаются работать лишь оперативная память и небольшое количество связанных с ней компонентов. Благодаря этому выход из спящего режима занимает буквально пару секунд и возвращает Windows с приложениями в то же состояние, в котором пользователь перевел ПК в сон. Минусом этого режима является довольно большое потребление энергии по сравнению с выключением компьютера. Отметим, что при отключении от сети (к примеру, если аккумулятор разрядится) все данные о состоянии системы и приложений будут потеряны.
Как настроить или отключить автоматический переход в спящий режим в Параметрах
- Откройте приложение Параметры.
- Перейдите в категорию Система – Питание и спящий режим.
- В разделе Сон выберите нужные вам значения с помощью соответствующих меню.

Как настроить или отключить спящий режим в Панели управления
- Нажмите Win + R. Введите команду control powercfg.cpl и нажмите Enter.

- Кликните на надпись Настройка схемы электропитания напротив активного плана.

- Измените параметр Переводить компьютер в спящий режим по своему усмотрению и нажмите Сохранить изменения.

- Если вы периодически переключаетесь между различными планами, повторите операцию для остальных схем питания.
Как отключить переход в спящий режим по закрытию крышки ноутбука
Настройки, которые мы разобрали выше, влияют лишь на автоматический переход в спящий режим. Вы наверняка замечали, что ноутбуки также засыпают при закрытии крышки, а планшеты – по нажатию кнопки питания.
- Нажмите Win + R. Введите команду control powercfg.cpl и нажмите Enter.

- Нажмите на надпись Действия кнопок питания слева.

- Измените Параметры кнопки питания, спящего режима и крышки и кликните Сохранить изменения.

Как добавить или убрать пункт Сон в меню Пуск
По умолчанию кнопка Завершение работы в меню Пуск отображает лишь выключение и перезагрузку. При желании, туда можно добавить и переход в спящий режим.
- Нажмите Win + R. Введите команду control powercfg.cpl и нажмите Enter.

- Нажмите на надпись Действия кнопок питания слева.

- Кликните на Изменение параметров, которые сейчас недоступны.

- Поставьте галочку напротив Спящий режим и нажмите Сохранить изменения.

Гибернация в Windows 10
Что такое гибернация
При активации данного режима система перезаписывает все данные из оперативной памяти на жесткий диск, после чего устройство выключается. При включении компьютера загрузка занимает до пары десятков секунд, зависимо от скорости накопителя. В это время данные с диска переписываются обратно в оперативную память, что позволяет полностью восстановить состояние системы и приложений. Несомненный плюс этого режима – нулевое энергопотребление и возможность восстановления данных даже при отключении сети. Из минусов можно отметить долгую загрузку и постоянные операции записи на диск, что не рекомендуется на SSD-накопителях.
Самую важную роль в обеспечении работы гибернации играет файл hyberfil.sys, расположенный в корне системного раздела. Именно в него Windows записывает состояние системы и программ. Его размер обычно – около 70% объёма оперативной памяти.
Что такое быстрый запуск и как его отключить
В последних версиях Windows по умолчанию включена тесно связанная с гибернацией функция быстрого запуска. Система сохраняет некоторые важные файлы в hyberfil.sys, что позволяет заметно ускорить загрузку Windows. Минусом этого режима являются проблемы со входом в меню загрузки или BIOS, а также возникновение подтормаживаний и ошибок Windows 10, если долго не перезагружать ПК.
Вы можете отключить быстрый запуск следующим образом:
- Нажмите Win + R. Введите команду control powercfg.cpl и нажмите Enter.

- Нажмите на надпись Действия кнопок питания слева.

- Кликните на Изменение параметров, которые сейчас недоступны.

- Снимите галочку напротив пункта Включить быстрый запуск (рекомендуется) и нажмите Сохранить изменения.

Как включить гибернацию в Windows 10
- Нажмите Win + S. Введите в поисковую строку Командная строка.
- Кликните по результату правой клавишей мыши и выберите Запустить от имени администратора.

- Введите следующую команду и нажмите Enter: powercfg -h on
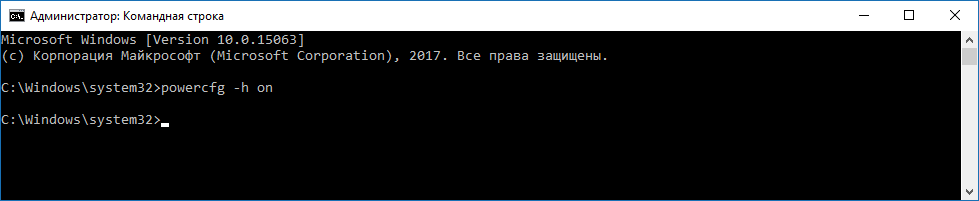
Система создаст файл hyberfil.sys и добавит опции, связанные с гибернацией, в настройки электропитания. Учтите, что пункт Гибернация в меню Завершение работы автоматически добавлен не будет.
Настройки автоматического перехода в гибернацию, её активации при закрытии крышки и добавления пункта в меню завершения работы абсолютно аналогичны спящему режиму. Единственное отличие заключается в том, что они будут отображаться только в Панели управления, не в Параметрах.
Как отключить гибернацию в Windows 10
- Нажмите Win + S. Введите в поисковую строку Командная строка.
- Кликните по результату правой клавишей мыши и выберите Запустить от имени администратора.

- Введите следующую команду и нажмите Enter: powercfg -h off
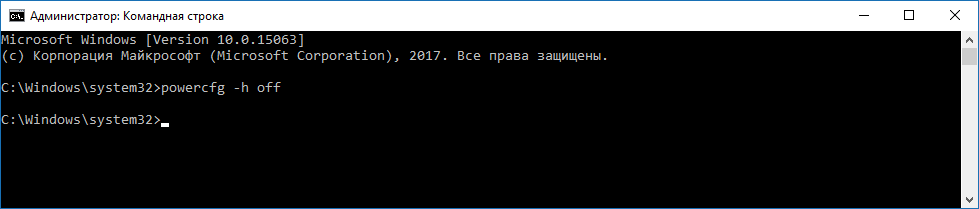
Файл hyberfil.sys будет удалён. Функция быстрого запуска системы также станет недоступна. Если вы хотите оставить возможность быстрого запуска, но отключить гибернацию, вы можете уменьшить размер файла hyberfil.sys.
Как уменьшить размер файла hyberfil.sys
- Нажмите Win + S. Введите в поисковую строку Командная строка.
- Кликните по результату правой клавишей мыши и выберите Запустить от имени администратора.

- Введите следующую команду и нажмите Enter: powercfg /h /type reduced
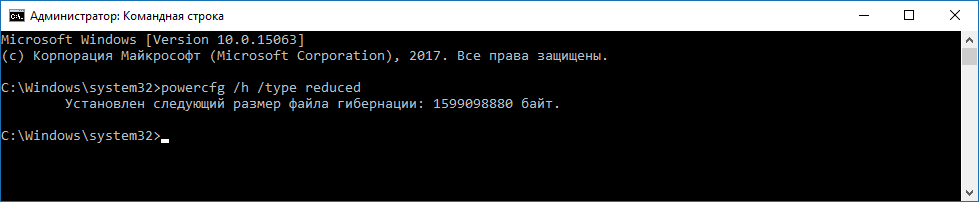
Функция гибернации будет отключена, но возможность быстрого запуска останется. Если вы захотите вернуть всё обратно, воспользуйтесь следующей командой: powercfg /h /type full.
Гибридный спящий режим в Windows 10
Этот режим – смесь сна и гибернации. Система ведёт себя так же, как и при переходе в спящий режим, но при этом создаёт резервную копию данных из оперативной памяти на жёстком диске. После отключения питания Windows попытается восстановить состояние приложений и с