Чем отличается сон от гибернации в компьютере

Даже несмотря на широкое распространение компьютеров, которые уже стали частью нашей жизни многие пользователи до сих пор знают не все термины и обозначения. Например, многие понятия не имеют о режиме гибернации, для чего он необходим и как используется.
Определение гибернации. Если перевести дословно с английского, то гибернация означает “зимняя спячка”. Именно такое определение наиболее подходит к тому состоянию, в которое компьютер переходит после включения данного режима. При включении гибернации система копирует все, что находится в оперативной памяти (ОЗУ) на жёсткий диск в файл hiberfil.sys. Копирование текущего сеанса в файл занимает некоторое время, зависящее от быстродействия компьютера, после чего компьютер полностью отключается. Для выхода из гибернации нужно нажать кнопку включения питания и дождаться восстановления, которое также занимает от нескольких секунд до минуты. Система восстановит предыдущий сеанс работы без изменений.
Не путать “Режима сна” и “Режима гибернации”.
Если для гибернации, как описано выше подходящее определение – “зимняя спячка”, то режим сна это скорее пауза в работе компьютера при которой он переходит в режим пониженного энергопотребления. То есть сеанс содержится в оперативной памяти и при отключении питания всё содержимое ОЗУ безвозвратно исчезнет. Для возврата к нормальной работе и выхода из режима сна нажмите любую клавишу.
Плюсы.
1. Гибернация может быстро завершить и восстановить работу системы. Нулевое энергопотребление. При возобновлении сеанса не требуется загрузка драйверов и служб.
2. Гибернация может выполняться в автоматическом режиме. Это удобно при работе на ноутбуке т.к. при отключении системы при разряженном аккумуляторе состояние системы сохранится.
Минусы.
1. Чтобы сохранить сеанс работы на диск в файл hiberfil.sys требуется достаточный объём свободного места на диске с системой. Как правило, размер этого файла равен объёму оперативной памяти (ОЗУ).
2. Не все программы или приложения полностью совместимы с режимом гибернации, поэтому иногда могут наблюдаться сбои в этих программах при выходе из гибернации. Обычно устранить проблему помогает перезагрузка, однако некоторые данные могут быть потеряны.
Что лучше гибернация или сон?
Чтобы выбрать какой режим лучше подойдёт именно вам, определитесь, сколько времени ваш компьютер может провести в бездействии. Когда вы отходите на 30-60 минут проще перевести компьютер в сон, если же вы отлучаетесь более чем на 1-2 часа лучше использовать режим гибернации.
Как включить гибернацию в Windows 7
Чтобы добавить в меню завершения работы пункт “Гибернация”, сделайте следующее: “Панель управления”, “Электропитание” ,”Настройка плана электропитания” (нужно выбрать используемый план, с точкой).
Выбрать “Изменить дополнительные параметры питания”
В Windows 10 для этого перейдите в “Панель управления” > “Электропитание”. Дальше по порядку: “Действие кнопок питания” > “Изменения параметров, которые сейчас недоступны” > “Режим гибернации”.
Вам также могут быть интересны следующие публикации:
В этих 3 случаях немедленно отключайте интернет на компьютере
Как удалить аккаунт с любого сайта
Как в Сбербанке и других крупных банках обманывают пенсионеров
Зачем я включаю на смартфоне “Режим полета” на ночь?
Поддержите этот пост лайками (палец вверх) и подписывайтесь на канал!
Источник
Большинство современных пользователей для того, чтобы временно прекратить работу ноутбука или нетбука используют так называемый режим сна или вовсе оставляют устройство включенным, расходуя не только электричество, но и далеко не бесконечный ресурс аккумуляторной батареи. Немногие при этом задумываются о значении загадочной функции «гибернация» включить которую можно зачастую через то же меню, что и режим сна, и уж совсем небольшое число пользователей знает, чем отличаются режимы сна и гибернации, и какой из них выгодно использовать в той или иной ситуации.
Чем отличается режим сна от гибернации
Для того чтобы понять, чем отличается одна функция от другой, следует разобраться в их свойствах и основном предназначении. Режим сна, к примеру, позволяет:
- достаточно быстро вернуть компьютеру рабочее состояние;
- понизить расход электричества;
- запомнить текущее состояние системы.
Важно! Вопреки распространённому мнению, устройства всё же расходуют энергию даже в «сонном» состоянии. К примеру, ноутбук способен «проспать» в этом режиме около 12 часов, а после этого батарея всё равно разрядится.
Для того чтобы вывести компьютер из сна, достаточно просто щёлкнуть кнопкой мыши либо нажать на любую клавишу клавиатуры.
Что же касается режима гибернации, широко и довольно давно используемого на ноутбуках, нетбуках, планшетах и прочей мобильной технике, то он позволяет оперативно восстанавливать работу, не ожидая при этом полного запуска всех приложений, которые были активны в системе на момент перехода, и при этом сохраняются все открытые окна и программы.
В состоянии сна не работают:
- жёсткий диск;
- система охлаждения;
- экран.
В состоянии гибернации же обесточивается всё устройство, за исключением разве что специального генератора, ответственного за отображение корректных временных данных в BIOS. При переходе в режим образ оперативной памяти копируется, а при выходе из него эта копия позволяет полноценно и точно вернуться в «исходное» состояние системы.
Какой режим для ноутбука лучше
У многих пользователей после прочтения вышеописанного может возникнуть закономерный вопрос о том, какой из режимов лучше подходит для ноутбуков или другой мобильной техники. Однозначного ответа на этот вопрос быть не может, ведь каждый из них имеет свои преимущества и недостатки, и если бы один был лучше и удобнее в любых случаях, то второй просто исключили из стандартных функций устройства.
Если пользователь заботится о как можно более долгом сохранении системы и аккумулятора своего ноутбука, то для него предпочтительнее будет пользоваться функцией гибернации, ведь она помогает сэкономить заряд батареи и не оказывает негативного влияния на её «ресурс».
Что же касается сна, то эта функция более походит на «паузу»: фактически все системы продолжают работать, однако основных функций устройство не выполняет. По заверениям многих пользователей режим сна фактически вовсе не влияет на работу АКБ, а ноутбуки можно фактически никогда не выключать, просто переводя их в «сон». Это утверждение вполне справедливо для устройств, которые большую часть рабочего времени имеют непосредственный доступ к электросети и возможность постоянной подзарядки.
Источник
Не ошибусь, если скажу, что практически все пользователи задумывались, как поступить и какой режим экономии электроэнергии выбрать для экономии энергии. В этой статье подробно рассмотрим каждый из этих режимов.
1. Режим “Сон”. В данный режим компьютер переводится через меню “Пуск” > “Завершение работы” > “Сон”. При переводе компьютера в “Сон” приостанавливается работа жёстких дисков, вентиляторов, видеоадаптера (изображение на экран не выводится), а также других неиспользуемых устройств. Текущий сеанс работы в это время сохраняется в ОЗУ, на жёстком диске место не занимает и при нажатии любой клавиши на клавиатуре или кнопки мыши компьютер выходит из режима “Сон” и восстанавливает сеанс работы в том же виде. Однако здесь есть один, но достаточно существенный минус, так как вся информация о сеансе хранится в оперативной памяти, которая очищается при отключении питания, то при сбоях в электросети сеанс работы из памяти, а также вся не сохранённая работа будут утеряны.
2. Режим “Гибернация”. Более интересный режим, который отчасти напоминает “Сон”. Существенные различия в том, что при включении “Гибернации”, система записывает текущий сеанс на жёсткий диск в файл hiberfil.sys, то есть, делает снимок сеанса. После этого компьютер полностью выключается и никакие проблемы с электричеством не страшны. Это конечно более подходящий способ экономии электричества вместе с сохранением сеанса работы. Ведь при восстановлении из “Гибернации” система не загружает никаких драйверов, не запускает службы и т.д. Всё это очень быстро восстанавливается из снимка системы – файла hiberfil.sys.
Подробней расскажу, как настроить включение “Гибернации”, если у вас нет пункта “Гибернация” в меню “Пуск” > “Завершение работы”.
Пункт “Гибернация” может не отображаться по следующим причинам:
- Может быть включен “Гибридный режим”. В этом случае режим сна и гибернации совмещены и, чисто гибернации может и не быть, а система будет или просто полностью выключаться или переходить в режим “Сон”. Чтобы исправить, переходим сюда: “Пуск”>
“Панель управления”>”Электропитание”>”Настройка плана электропитания”> “Изменить дополнительные параметры”>”Сон”>”Разрешить гибридный режим”> поставить “Выкл”.
“Настройка плана электропитания”
“Сон”>”Разрешить гибридный режим”> поставить “Выкл”.
- Во время чистки диска могли быть удалены файлы гибернации. Для восстановления заходим в командную строку от имени администратора и вводим: powercfg -hibernate on.
- Возможно, ваша видеокарта не может поддержать этот режим, так как не установлены правильные драйвера. Проверьте в диспетчере устройств, если у вас установлен стандартный драйвер от Microsoft, то нужно скачать и установить актуальный для вашей видеокарты.
3. Выключение. Думаю, что про выключение и так все знают. Чаще всего используется, когда компьютер не будет использоваться долгое время, например, ночью. Гибернация рекомендуется, если вы отошли от компьютера на несколько часов. Я, например, использую гибернацию на рабочем компьютере, чтобы утром прийти и продолжить работу с прежнего места.
Надеюсь, что прочитав статью у, вас сложилось чёткое представление о режимах энергосбережения компьютера, и каждый выберет для себя наиболее подходящий.
Вам также могут быть интересны следующие публикации:
Как извлечь аудиодорожку из любого видеофайла.
Самые известные мифы о Bluetooth, которые пора развеять.
Что зашифровано в номере пластиковой карты.
Как сотовые операторы обманывают абонентов?
Поддержите этот пост лайками (палец вверх) и подписывайтесь на канал!
Источник
 Начиная с операционной системы Windows Vista, в меню «Завершение работы» пользователи могут увидеть два, на первый взгляд, похожих режима. Это гибернация (hibernation) и сон (sleep mode). Они оба выполняют функцию контроля энергосбережения, то есть сокращают потребление электроэнергии в то время, пока компьютер не используется. В чём разница гибернации и сна, следует разобрать более детально.
Начиная с операционной системы Windows Vista, в меню «Завершение работы» пользователи могут увидеть два, на первый взгляд, похожих режима. Это гибернация (hibernation) и сон (sleep mode). Они оба выполняют функцию контроля энергосбережения, то есть сокращают потребление электроэнергии в то время, пока компьютер не используется. В чём разница гибернации и сна, следует разобрать более детально.
Режим сна
При переходе в режим сна устройство продолжает работать с минимальным напряжением. Большая часть компонентов, например, экран, кулер и жёсткий диск отключаются, а в оперативной памяти сохраняются все процессы. Чтобы выйти из этого состояния, требуется только нажать любую клавишу или пошевелить мышь, после чего система сразу запустится и будет возможно продолжить сеанс с того места, где он был завершён.
Все открытые программы и папки останутся на своём месте.
Безопасное использование спящего режима требует надёжного энергоснабжения, поскольку в случае перебоя или отключения электричества компьютер выключится, что чревато потерей несохраненных данных.
Этот вариант хорошо подходит для небольшой паузы в использовании стационарного компьютера.
Этот режим лучше использовать, если:
- Необходимо максимально быстро запустить систему
- Нет нужды следить за зарядом аккумулятора
- Компьютер подключён к надёжной и бесперебойной электросети
Режим гибернации
В отличие от предыдущего режима, при гибернации подача электроэнергии на компьютер прекращается (кроме питания кварцевого генератора) и он обесточивается. При этом образ оперативной памяти сохраняется на винчестер в файл с названием «hiberfil.sys». Это значит, что при выходе из гибернации будет возможно продолжить работу на компьютере с того же места, но загрузка займёт немного больше времени. Гибернация больше всего подходит для ноутбуков и прочих портативных устройств, потому что позволяет не тратить заряд батареи.
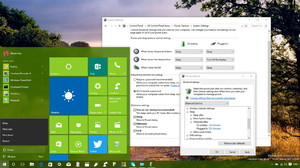
Использование гибернации целесообразно, если:
- Важно сохранить заряд аккумулятора
- Существуют проблемы с энергопитанием
- Требуется надолго сохранить сеанс работы не выключая устройство
В целом отличия сна и гибернации в том, что первый вариант лучше подойдёт для пользователей домашнего компьютера и кратковременных пауз в работе с ним, второй же будет удобнее для портативных устройств и более длительных перерывов.
Существует также гибридный режим. Отличается он тем, что система уходит в состояние сна, но данные гибернации пишутся на жёсткий диск. Часто по умолчанию он включён на настольных компьютерах. Для его отключения следует убрать соответствующую галочку в настройках электропитания.
Включение режимов
Перевод компьютера в нужный режим выполняется при помощи меню «Пуск», которое находится в левом нижнем углу рабочего стола. В раскрытом списке нужно найти кнопку «Завершение работы», затем навести указатель мыши на стрелку рядом с ней и выбрать необходимую функцию. Можно также назначить кнопку «Завершение работы» на выполнение одного из режимов. Для этого необходимо щелкнуть по ней правой кнопкой, далее кликнуть «Свойства» и в открывшемся окне выставить соответствующие настройки для «Действие кнопки питания».
Выйти из режима гибернации на ноутбуке можно просто открыв крышку, если выставить нужные параметры в разделе «Электропитание» через панель управления. В том же разделе можно отключить эти режимы. При отключении гибернации система удалит файл «hiberfil.sys», вследствие чего освободится некоторое количество гигабайт (это число зависит от объёма вашей оперативной памяти) на винчестере.
Иногда в настройках выключения компьютера может не оказаться опции гибернации. Чтобы её включить нужно сделать следующее:
- Запустить командную строку («Пуск» — «Стандартные» — «Командная строка», или через комбинацию клавиш Win+R и ввести в появившемся окне команду «cmd»).
- В командной строке требуется ввести «powercfg -h on» и нажать клавишу Enter.
- Перезагрузить компьютер.
С помощью встроенной утилиты «Планировщик заданий» можно переводить компьютер в энергосберегающий режим по расписанию.
Зависание компьютера

Что делать, если при выходе из гибернации Windows 10 зависла и появилась надпись resume from hibernation? Чаще всего это случается на материнских платах производителя ASRock. Решить проблему можно, перезагрузив компьютер и отключив гибернацию. Для этого следует вызвать командную строку и ввести там «powercfg -h off». Если это не сработало, нужно задать команду «powercfg.exe /hibernate of».
Имеется возможность выключить быструю загрузку в редакторе реестра. Необходимо нажать сочетание клавиш Win+R и написать «regedit». В появившемся окне, по пути HKEY_LOCAL_MACHINE, SYSTEM, CurrentControlSet, Control, Session Manager, Power, находится параметр HiberbootEnabled. Его нужно поменять на «0».
В случае, если система не загружается после перезагрузки, может помочь обесточивание устройства и переподключение батареи и жёсткого диска. После чего следует вновь запустить компьютер.
Originally posted 2018-04-17 10:31:02.
Источник
В данной статье мы рассмотрим, чем отличается между собой гибернация и сон в компьютерных системах, а также узнаем их отличительные особенности.
Сейчас практически вся работа в офисе невозможна без компьютера, даже учеба или та же работа дома требует наличия такого устройства. И, в принципе, практически все люди имеют дома компьютер или ноутбук для личного пользования. Причем если не персонально каждый член семьи свой, то один на всех точно. И вот при выключении мы обращаем внимание на выбор нескольких режимов, а конкретно сна и гибернации. Вот об их достоинствах и отличиях между собой и пойдет речь в данном материале.
Что такое режим сна и гибернация: в чем разница между ними?
Работая постоянно за компьютером, мы время от времени переживаем, что он перегреется, а это, в свою очередь, приведет к его быстрой поломке. Поэтому компьютер нужно постоянно выключать. Но хотим сообщить вам — учеными доказано, что выключение компьютера после работы не совсем обязательное. Только если вы просто хотите экономить электроэнергию.
- Все современные компьютеры оборудованы эффективной системой охлаждения, работы которой достаточно для недопущения перегрева машины. Напротив, больший вред компьютеру несет частое включение и выключение. Но хотя бы раз в день нужно проводить выключения системы для отдыха. И вообще, когда вы выходите из дома на длительное время, желательно, все же выключать компьютер, чтобы предотвратить чрезвычайную ситуацию с замыканием или чем-то подобным.
- Очень часто люди работают на компьютере с несколькими открытыми вкладками браузера, папками или документами. А ведь при выключении их все нужно сохранить, а порой сохранению подлежит только один файл. Да еще и при включении нужно будет все заново открывать. Поэтому и были продуманы такие небольшие хитрости от программистов, что значительно упрощают пользование компьютером или ноутбуком.
Важно: Операционная система «Windows» предоставляет три варианта экономии энергии, когда вы не пользуетесь своим компьютером. Эти опции включают Sleep (сон), Hibernate (гибернацию) и Hybrid Sleep (гибридный сон), которые особо полезны для пользователей ноутбуков.
Кроме выключения система имеет еще и три спящих режима
В различных операционных системах можно встретить и различные названия этого схожего режима:
- например, «ждущий режим» и «спящий режим»;
- или «Сон» и «Гибернация»;
- а также могут быть отдельно каждый из режимов.
Что собой представляет спящий режим?
- Если ПК не используется в течение установленного времени, то он может автоматически переходить в режим сна. Правда, для этого должны быть еще и сохранены соответствующие настройки, которые чаще всего изначально уже идут заданными.
- Любые окна открываются в оставленном виде, а их текущее состояние сохраняется в ОЗУ вашего ПК. Поэтому, когда вы открываете крышку вашего ноутбука или перемещаете мышью своего рабочего стола, создается впечатление, что вы никогда не уходили.
- Тем более, необходимое время, чтобы вернуть все к жизни, охватывает всего лишь секунду или две.
- Спящий режим — энергосберегающее состояние, предназначенное, в первую очередь, для ноутбуков. Можно сказать даже проще, что сон – это пауза в работе компьютера.
Спящий режим выступает паузой в работе компьютера
Что такое глубокий спящий режим или режим гибернации, или гибернация?
- Это также режим сна, но чуть сложнее предыдущего. Поскольку в этом режиме компьютер будет выключено полностью, но при этом он сохранит все файлы и вкладки, с которыми накануне велась работа.
- Сохранение происходит на жестком диске компьютера в специально файле «hiberfil.sys». Выключение происходить сразу же после сохранения файлов.
- В этом режиме система практически не использует электроэнергию. Режим больше подходит для ноутбуков, так как почти полностью сохраняется полный заряд батареи.
Что такое гибридный сон?
- Больше подходит для компьютеров. Поскольку сочетает в себе обычный режим сна и гибернацию. Преимущество режима состоит в том, что весь материал будет сохранено и на жестком диске, и просто в памяти компьютера. А при желании восстановить работу, ее быстро можно будет возобновить. Даже во время сбоя в электрической сети. Обычно гибернация используется компьютером по умолчанию. Поэтому, при нажатии на «Сон» система переходит в режим гибернации автоматически.
- На вашем ноутбуке или планшете гибридный сон отключен по умолчанию, потому что есть батарея. Если ваш аккумулятор больше не работает, и вы должны постоянно подключать ноутбук к компьютеру, вы можете включить гибридный сон на любом устройстве Windows.
Гибернация практически не потребляет энергии
В чем отличие между режимом сна и гибернацией: основные плюсы и отличительные недостатки
Визуально ситуация с любым сном выглядит так, словно компьютер выключен. То есть, экран гаснет и никаких шумов от процессора или вентилятора не происходит. Они весьма схожи, но между ними есть и существенные отличия. Кстати, бывают случаи, когда в меню выключения компьютера совсем отсутствует надпись «сон» или «гибернация». Но это вовсе не означает, что в системе отсутствуют данные команды. Они просто не отображаются, но могут быть включены по умолчанию.
Основные случаи, когда отсутствуют надписи о режиме сна или гибернации:
- гибернация не отображается через включение гибридного спящего режима. Параллельно такие режимы не работают, только отдельно;
- в BIOS компьютера отключено режим. Для подключения зайдите в BIOS. Методы включения режима нужно читать в инструкции для компьютера, так как все зависит от материнской платы самого компьютера;
- порой на видеокарте ПК нужно обновить драйвера, поскольку устаревшие настройки могут не поддерживать вообще никакой сон;
- установленные параметры отличаются от стандартных настроек перехода компьютера в спящий режим;
- порой параметр гибернации вы не видите, поскольку он скрыт по умолчанию. Вы можете повторно включить его с помощью инструкции.
Важно: Чтобы включить один из этих режимов, нужно просто кликнуть на разноцветный кружочек «Пуск», где напротив правой нижней строчки «Завершение» навести мышкой на стрелочку, а из предложенных вариантов и выбрать подходящий сон. То есть, вам нужно только два клика, как видно на нижнем фото.
Включение — это и есть общая черта между двумя режимами
Плюсы и минусы сна:
- Среди достоинств можно выделить:
- очень быстрый переход в данный режим;
- более того, его можно даже установить автоматически. Поэтому даже при закрытии или долгом не использовании ПК самостоятельно в него перейдет;
- очень быстрый выход с него. Вообще спящий режим лучше всего подходит для времени, когда вы не будете далеко от своего компьютера долгое время. То есть, вы можете взять обед, запустить поручение или даже отложить компьютер на ночь, зная, что вы сможете использовать его снова утром.
- Но вот большинство людей, использующих ноутбуки и планшеты, забывают, что режим сна не умеет сохранять информацию в случаях, когда батарея сядет. Ведь, хоть и незначительный, но расход энергии все же идет.
- Настольные ПК немного отличаются друг от друга, так как у них нет батареи для поддержания работы и обеспечения плавного отключения при отключении питания. Использовать спящий режим на настольном ПК можно, если не существует риска перебоев в подаче электроэнергии. То есть, в период грозы режим сна не убережет от потери работы.
- Также стоит выделить, что в режиме сна система не обновляется, а временные файлы не удаляются. И, в целом, ПК не отдыхает, он всегда, пусть и в замедленном, но рабочем состоянии. Проще говоря, он начеку.
Режим сна за секунды вернется к работе
Плюсы и минусы гибернации
- Достаточно интересным является то, что режим гибернации, в первую очередь, был разработан только для ноутбуков. Потребность заключалась в том, что ноутбуки работают от батареи. А в режиме гибернации происходит эффективное сохранение энергии самой батареи. Соответственно, время возможного ее использования продолжается на время сохраненного заряда.
- Сейчас режим «гибернации» достаточно широко используется и на портативных компьютерах. Преимущества такого режима заключаются в следующем:
- не нужно переживать, что во время выключения света будет потеряно все данные;
- легкое восстановление предыдущего состояния документов и закладок, с которыми пользовались до времени, когда компьютер перешел в режим «глубокого сна»;
- данные хранятся в операционной системе компьютера, что достаточно удобно для продолжения работы.
- Среди недостатков стоит выделить:
- расход памяти жесткого диска, которой происходит в любом случае. Просто разный объем работы охватывает и различный объем памяти. Но это рано или поздно, в большой или меньшей степени, но потянет скорость вашего помощника;
- есть небольшой процент того, что работа неких программ или файлов будет некорректно восстановлена;
- сравнительно длительный выход с режима, что практически схож с обычным включением. В общем, режиму сна однозначно проигрывает.
Но режим гибернации имеет и свои недостатки
Теперь вы можете быть разумными в выборе режимов энергосбережения. Если вы используете портативный компьютер, лучшим вариантом является, скорее всего, гибернация. Поскольку она экономит наибольшую мощность по сравнению со сном или даже средним режимом между ними. Также помните — при гибернации или гибридном спящем режиме вам не стоит бояться сбоев в электросетях.
Разработчики программ позаботились о стабильности работы на компьютере. Сон же просто максимально точно сохранит предыдущую работу и поможет сравнительно быстро ее возобновить. Работайте на ваших любимых устройствах всеми удобными способами, выбирая подходящие режимы.
Видео: Чем отличается режим сна от гибернации?
Источник